مرور امکانات سرویس وب توکا
با دیگران به اشتراک بگذارید:
سرویس وب توکا، فقط یک بستر تبادل رایانامه نیست. بلکه علاوه بر تبادل پیام قابلیتهای دیگری هم در این سرویس وجود دارد که آنرا به یک راهکار جامع ارتباط سازمانی بدل کرده است. سرویس وب توکا تمامی ابزارهای مورد نیاز برای تعامل و ارتباط در بستر ایمیل را بر اساس آخرین استانداردهای حوزه سیستمهای تعامل سازمانی فراهم کرده است.
دسترسی به ابزارهای مدیریت زمان، مدیریت وظایف، مدیریت فایلها و شخصیسازی بستر ایمیل؛ به شما کمک میکند طیف گستردهای از تعاملات روزمره خود را به سادگی و بصورت یکپارچه مدیریت کنید. برای این که بتوانید از همه قابلیتهای سرویس وب توکا به خوبی استفاده کنید، لازم است آنرا به خوبی بشناسید. در این مقاله، به صورت خلاصه و کلی، به مرور امکانات سرویس وب توکا پرداختهایم. شما پس از مطالعه این مقاله با قسمتهای مختلف سرویس وب توکا آشنا خواهید شد.
ورود به سرویس وب توکا
برای این که وارد سرویس وب توکا شوید، ابتدا آدرس سرویس ایمیل توکای خود را در یک مرورگر وارد کنید. صفحه ورود به سرویس وب توکا مشابه شکل زیر است. توجه داشته باشید که برای حفظ امنیت حساب ایمیل خود، از بهروز بودن مرورگر خود اطمینان حاصل کنید. در کادر ورود اطلاعات این صفحه، نام کاربری و گذرواژه خود را به صورت صحیح وارد کنید و دکمه ورود را بزنید.
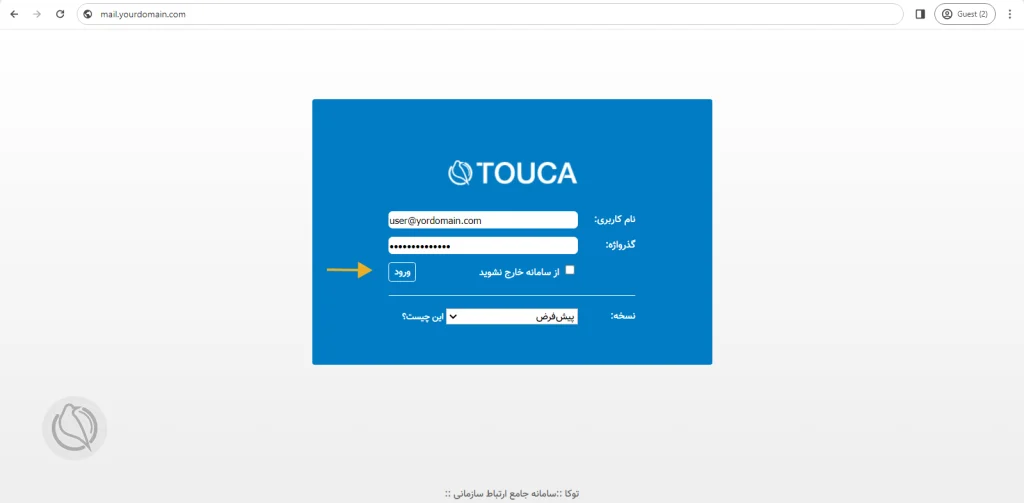
با ورود به سرویس وب توکا، مجموعهای از ابزارها و قابلیتهای توکا در دسترس شما قرار میگیرد. همانطور که در شکل زیر مشاهده میکنید، ابزارهای توکا به شکل چند زبانه در بالای صفحه مشاهده میشوند. صفحه سرویس وب توکا با هدف ارائه بهتر سطوح مختلف از اطلاعات، در ۵ قاب جداگانه و مطابق شکل زیر تفکیک شدهاست:
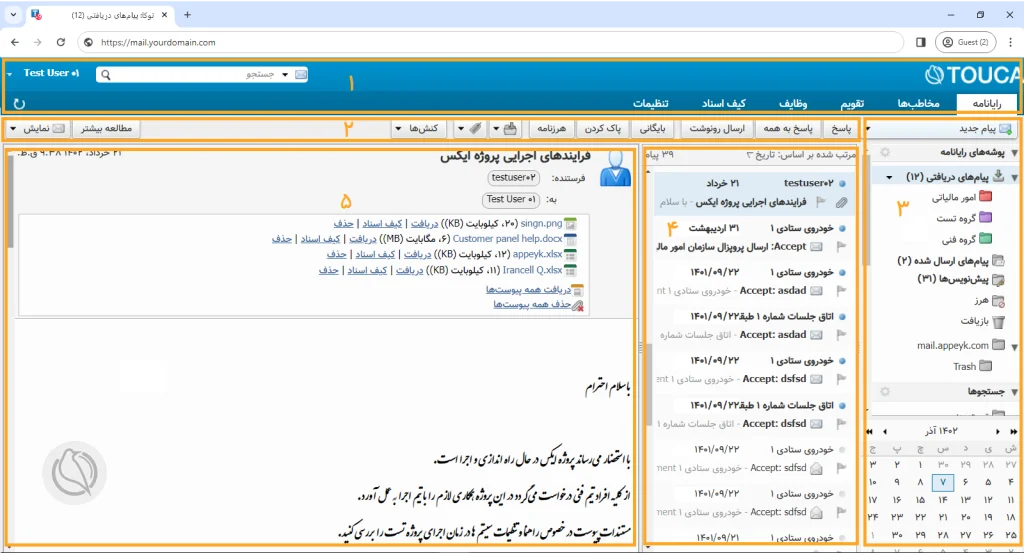
بالای صفحه، نوار ابزار و بخش جستجو قرار دارد و در زیر نوار ابزار، یک قاب کوچک برای کنش یا عملیات مرتبط به هر صفحه قرار گرفته است. پس از این دو قاب افقی، قسمت پایین نوار ابزار، به سه قاب عمودی تقسیم شدهاست و بسته به این که در کدام زبانه باشیم، اطلاعات مربوط به آن زبانه را نشان میدهند.
- در قسمت بالای صفحه (قاب شماره ۱) و در سمت چپ، نوار جستجو قرار دارد که میتوانید روی همه آیتمها، از ایمیل گرفته تا مخاطبان، تقویم و … به صورت ساده یا پیشرفته جستجو انجام دهید. در سمت چپ این قاب، نام کاربری خود را مشاهده میکنید که فلش کوچکی در کنار آن قرار دارد. این فلش شما را به گزینههای مختلفی چون راهنمای سرویس، تغییر گذرواژه یا خروج از سرویس وب توکا هدایت میکند. در سمت راست این قسمت برنامههای کاربردی که در سرویس وب توکا ارائه شدهاند، در زبانههای جداگانه (Tab) مشاهده میشوند.
- در نوار ابزار پایین این قسمت (قاب شماره ۲) مجموعهای از کنشها یا عملیات متعارفی را مشاهده میکنید که بسته به زبانهای که در آن قرار دارید تغییر میکند.
- در قسمت پایین سمت راست (قاب شماره ۳) در زبانههای مختلف، امکانات و بخشهای مختلف آن زبانه را میبینید. البته در پایین این قسمت مواردی را میبینید که بین تمام زبانهها مشترک هستند و شامل “جستجوها”، “برچسبها”، “توکافزونها” و یک تقویم کوچک در پایین این قسمت است.
- در وسط صفحه (قاب شماره ۴) که به عنوان قاب محتوا هم شناخته میشود، در هر زبانه محتوای مورد انتخاب شده از آن زبانه را میبینیم.
- قسمت سمت چپ صفحه (قاب شماره ۵) که قاب خواندن هم نامیده میشود، برای خواندن محتوای مورد انتخاب شده است. این محتوا بسته به این که در کدام زبانه باشید متفاوت است و به عنوان مثال در زبانه ایمیل محتوای یک ایمیل را نشان میدهد و در کیف اسناد هم محتوای یک فایل را بصورت پیشنمایش نشان میدهد. زبانههای مختلف را میتوان با یک کلیک انتخاب کرد و وارد آن قسمت شد.
معرفی زبانه رایانامه در توکا
زبانه رایانامه مربوط به تمامی کارهایی است که در حوزه تبادل پیام انجام میشود. ایجاد رایانامه جدید، خواندن پیامهای وارده و مدیریت ایمیلها همگی در این زبانه انجام میشود. در قاب سمت راست، پوشههای رایانامه و پیامهای دریافتی قرار دارد. لیست آخرین پیامهای دریافتی در “قاب محتوا” یا قاب وسط قرار دارد.
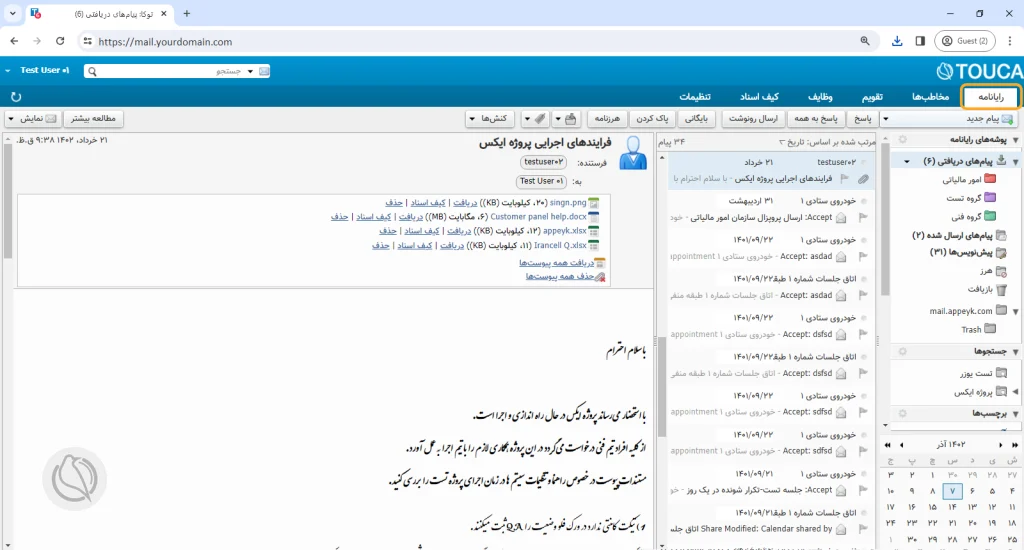
برای دیدن محتوای پیام، با کلیک روی آن، محتوای آن در “قاب خواندن” یا قاب سمت چپ نشان داده میشود. مجموعهای از کنشهای متعارف مربوط به هر ایمیل در نوار ابزار بالای قاب محتوا در دسترس شماست. همینطور با کلیک راست روی هر ایمیل، به کنشهای مختلفی در مورد ایمیل دسترسی خواهید داشت.
برای سازماندهی ایمیلها میتوانید از چند روش مختلف استفاده کنید:
- برچسب: شما میتوانید با استفاده از برچسبها ایمیلهای مربوط به یک موضوع را با یک برچسب علامتگذاری کنید. حتی میتوانید گروهی از ایمیلها را انتخاب کرده، آنها را با هم برچسبگذاری کنید یا به یک پوشه منتقل کنید.
- جستجوی پیشرفته: برای سازماندهی ایمیلها میتوانید با استفاده از قابلیت جستجوی پیشرفته، ایمیلهایی با یک شرط خاص را جستجو کرده و آن جستجو را ذخیره کنید. در نتیجه هر زمان که نیاز به یافتن پیامهایی با شرط جستجو را داشتید، میتوانید با انتخاب جستجوی ذخیره شده خود، به تمام ایمیلهایی که با شرط مورد نظرتان همخوانی داشته باشند، دسترسی پیدا کنید.
- پالایشگر: یک روش پیشرفته برای سازماندهی ایمیلها، استفاده از پالایشگرها یا فیلترها است که میتوانید ایمیلهایی با شرایط مشخص را به صورت خودکار به پوشه خاصی انتقال داده، حذف یا برچسبگذاری کنید. محل تنظیم پالایشگر در تنظیمات حساب توکا است.
معرفی زبانه مخاطبها در توکا
در زبانه مخاطبان، میتوانید تمام کسانی که با آنها تبادل رایانامه دارید را به لیست مخاطبهای خود اضافه کنید. میتوانید چند فهرست مستقل از آدرس مخاطبان داشته باشید و همه آنها را مدیریت کنید. همانطور که میبینید در زبانه مخاطبها و در قاب عمودی سمت راست پس از دکمه ایجاد مخاطب جدید، مواردی چون فهرستهای مختلف مخاطبان، فهرستهای توزیع و مخاطبهای مکاتبه شده در دسترس شما قرار دارند.
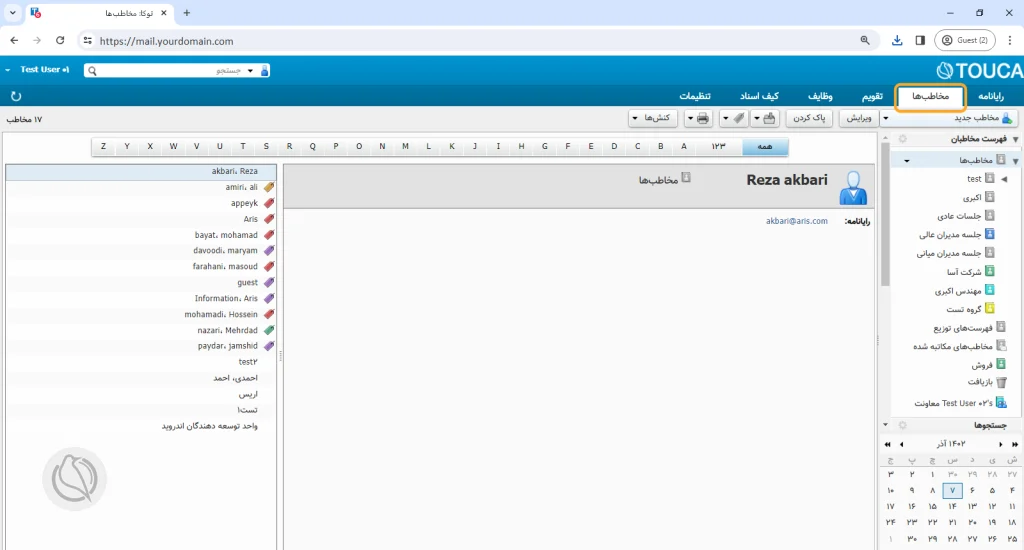
معرفی زبانه تقویم در توکا
در قاب سمت راست در زبانه تقویم، فهرستی از تمام تقویمهایی مشاهده میشود که یا توسط شما ایجاد شده و یا توسط دیگر کاربران با شما به اشتراک گذاشته شدهاند. امکان مشاهده تقویم بصورت ماهانه، هفتگی و روزانه همانطور که در شکل زیر میبینید، در نوار ابزار بالا در دسترس است.
شما برای ایجاد یک قرار ملاقات یا برنامه جدید، کافی است روی روز مورد نظرتان در تقویم کلیک کنید تا یک قرار ملاقات جدید برای آن روز تعریف کنید. همچنین شما میتوانید برای جلسه خود، امکان رزرو اتاق جلسات سازمانی، مشاهده وضعیت مدعوین به جلسه و امکان مدیریت زمان تیمی (مرخصیها و …) را داشته باشید.
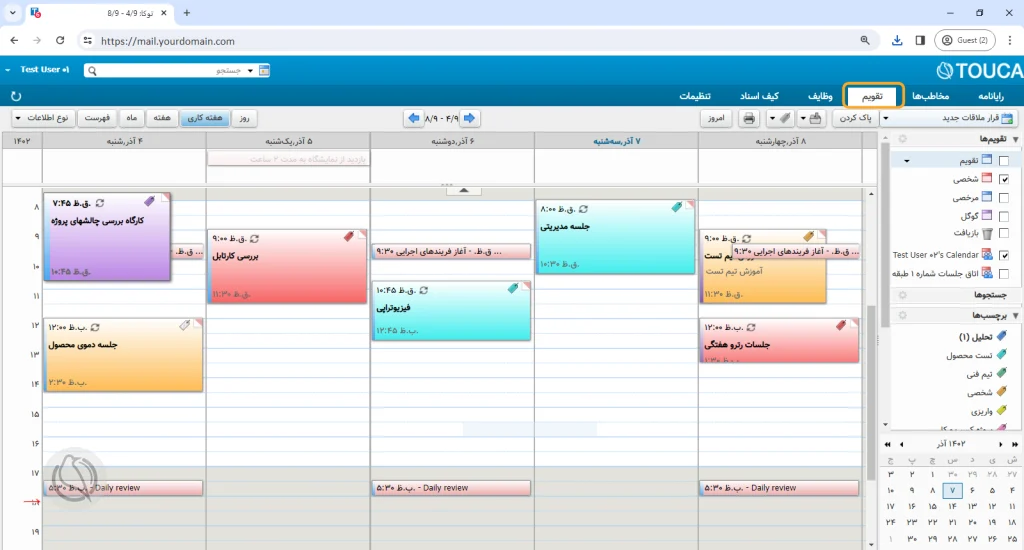
معرفی زبانه وظایف در توکا
زبانه وظایف، یکی از قابلیتهای کاربردی و بسیار مفید برای مدیریت وظایف و کارهایی است که در حال انجام آنها هستید. شما میتوانید برای هر پروژه فهرستی از وظایف معین کرده و برای هر یک از کارهای خود برنامه ریزی و زمانبندی انجام دهید. همانطور که مشاهده میکنید، در قاب سمت راست، امکان ایجاد وظیفه جدید و فهرست وظایف قرار دارد. در نوار ابزار هم امکان ویرایش وظایف، برچسب زدن و تعیین وضعیت آن قرار دارد.
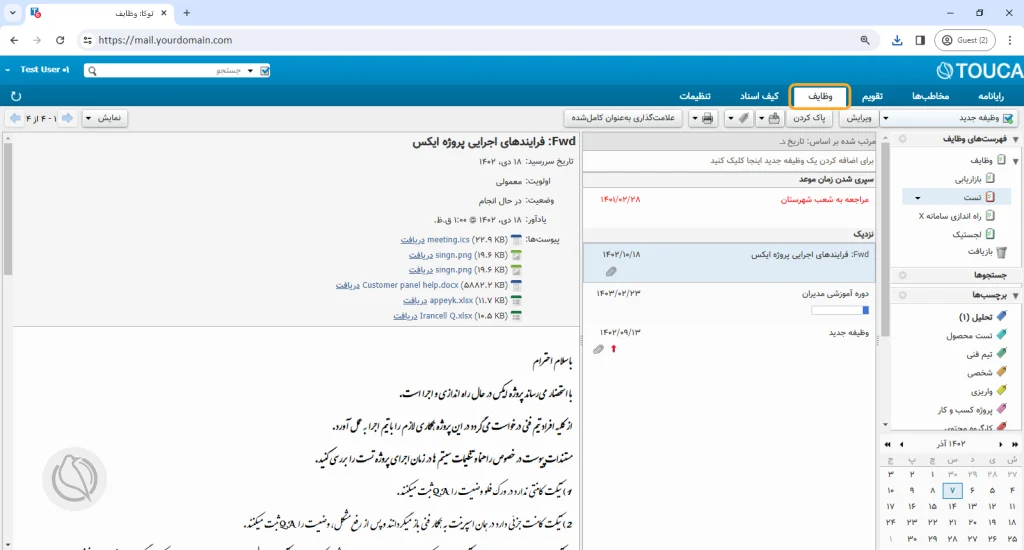
برای هر وظیفه میتوانید مواردی چون تاریخ شروع و پایان، توضیحات، اولویت و تعیین وضعیت انجام آنرا مشخص کنید. علاوه بر این موارد، امکان پیوست کردن فایل به یک وظیفه هم در دسترس است و میتوانید فایلهای متنوعی مثل مدارک و صورتجلسات را جهت تسریع در انجام کار به آن وظیفه پیوست نمایید. شما برای کارهای مشترک میتوانید یک فهرست از وظایف را با دیگر کاربران به اشتراک بگذارید تا آنها هم بتوانند آنرا مشاهده کرده یا تغییر دهند.
معرفی زبانه کیف اسناد در توکا
زبانه کیف اسناد در حقیقت فضایی اختصاصی است که توکا برای ذخیره و نگهداری فایلها و مستندات در اختیار شما قرار میدهد. به عبارت سادهتر شما از هر جا و هر زمان، وارد سرویس وب توکا شوید، میتوانید به فایلها و مستندات خود در این قسمت دسترسی داشته باشید.
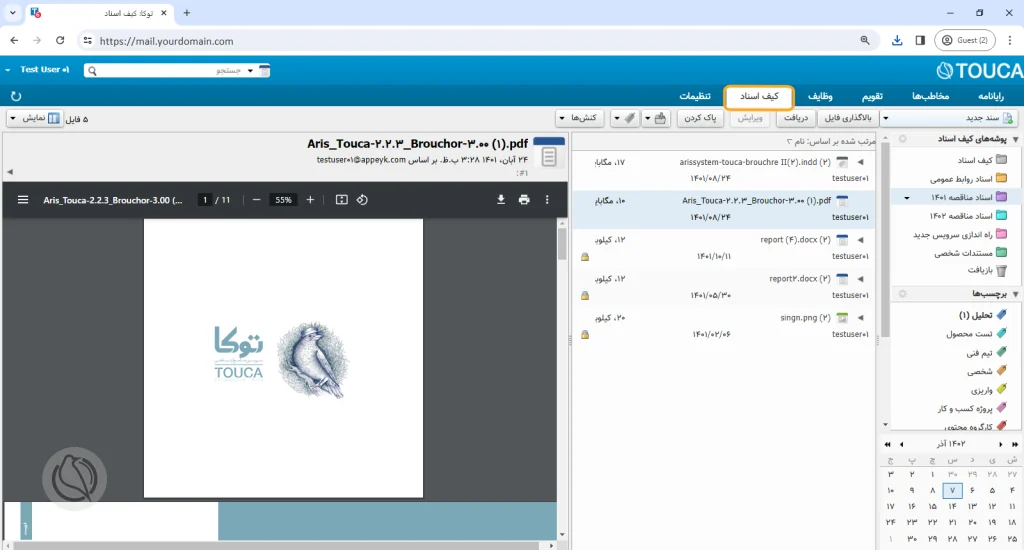
امکان بالاگذاری یا آپلود یک فایل جدید، ایجاد پوشه و مدیریت فایلها و مستندات، بهروزرسانی و تغییر نسخه فایل، انجام تغییرات فایلهای مشترک و استفاده از مستندات برای ارسال در ایمیل در این زبانه در اختیار شما قرار میگیرد. این قابلیت به شما کمک میکند تا فایلها و مستندات خود را همواره و از هر کجا که هستید با ورود به سرویس وب توکا ببینید و از آنها استفاده کنید.
در کیف اسناد شما امکان بهاشتراکگذاری فایلها و مستندات برای انجام کارهای گروهی و مشترک روی یک سند را دارید. برای جلوگیری از تداخل در بهروزرسانی فایلهای مشترک، توکا از امکان به امانت گرفتن فایل استفاده کرده است. به امانت گرفتن یک فایل به این معنی است که زمانی که یک کاربر در حال انجام بهروزرسانی روی یک سند است، کاربران دیگر نمیتوانند آنرا تغییر دهند. در نتیجه میتوانید مستندات را بدون ایجاد تداخل بهروزرسانی نمایید.
معرفی زبانه تنظیمات در توکا
زبانه تنظیمات سرویس ایمیل توکا طیف وسیعی از تنظیمات و شخصیسازیها را در اختیار شما قرار میدهد. بخشهای مختلف تنظیمات در قاب سمت راست صفحه تنظیمات، مطابق شکل زیر در دسترس است:
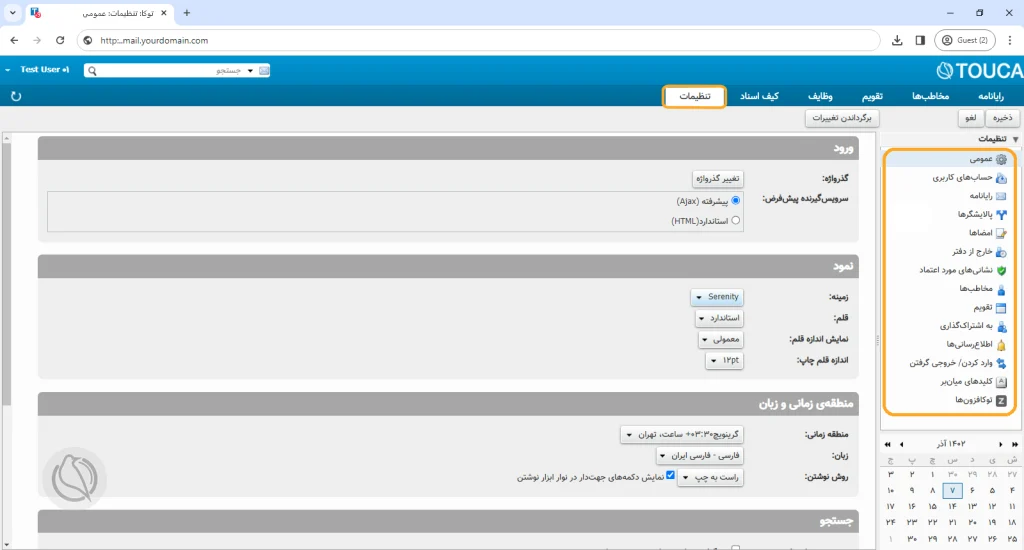
در تنظیمات عمومی شما میتوانید تنظیمات کلی شامل منطقه زمانی، زبان سرویس و تنظیمات پیشفرض جستجوها را انجام دهید.
- در “تنظیمات حساب کاربری” شما امکان تعریف شخصیت برای سمتهای مختلف سازمانی را دارید و میتوانید برای هر سمت خود، امضای متفاوتی تعیین کنید. همچنین مدیریت نمایندگی حساب ایمیلتان را در این قسمت میتوانید انجام دهید. به نمایندگی دادن حساب به این معنا است که شما میتوانید به همکاران خود اجازه بدهید تا با آدرس شما یا از طرف شما ایمیل ارسال کنند، بدون این که لازم باشد اطلاعات کاربری خود را در اختیارشان قرار دهید. نمایندگی حساب یک راهکار بسیار مناسب است که در زمانهایی که به سرویس ایمیلتان دسترسی ندارید، همکاران شما بتوانند بدون این که به حساب ایمیل شما دسترسی داشته باشند، پیامهای شما را ارسال کنند.
- در “تنظیمات رایانامه“، شما میتوانید تنظیمات پیشفرض مربوط به ایمیلهای دریافتی، ایمیلهای ارسالی، نوشتن پیام، یا تنظیمات مربوط به هرزنامهها را مشاهده کرده یا این که آنها را به تنظیمات دلخواه خود تغییر دهید.
- در “تنظیمات پالایشگر” شما میتوانید روی صندوق ایمیل خود پالایشگرهای متعددی را تنظیم کنید تا به صورت خودکار، ایمیلهای شما را بر اساس شاخصهای مختلف پالایش کرده و کنشی که شما انتخاب میکنید را روی آنها اعمال کنند. این کنشها میتواند شامل هدایت پیام به یک مسیر دلخواه، برچسب یا پرچم زدن، ارسال رونوشت از پیام و موارد دیگر باشد. در نتیجه بدون نیاز به دخالت شما، همه ایمیلها به محض دریافت به مسیر دلخواه شما وارد میشوند.
- در “تنظیمات امضا“، شما میتوانید برای خود یک یا چند امضا ایجاد کنید و آنها را به طور خودکار در انتهای ایمیلتان درج کنید.
- در “تنظیمات خارج از دفتر” شما میتوانید برای ایمیلهایی که خارج از ساعات کاری برای شما ارسال میشود، یک پاسخ خودکار آماده کنید و زمان خارج از ساعات کاری را مطابق میل خود تنظیم کنید.
- در “تنظیمات نشانیهای مورد اعتماد“، شما میتوانید آدرسهای مورد اعتماد خود را اضافه کنید.
- در “تنظیمات مخاطبها” می توانید تنظیمات پیش فرض مخاطبها را مشاهده و ویرایش کنید.
- در “تنظیمات تقویم“، شما میتوانید تنظیمات پیشفرض تقویم توکای خود را از نوع تقویم گرفته تا انتخاب مجوز دعوت به جلسات و سایر موارد را مشاهده و پیکربندی کنید.
- در “تنظیمات به اشتراک گذاری“، شما میتوانید تمام مواردی که به اشتراک گذاشتهاید، یا با شما به اشتراک گذاشته شده است را مدیریت کنید.
- در قسمت “تنظیمات اطلاع رسانی” میتوانید یک آدرس ایمیل برای دریافت اطلاع رسانی معرفی کنید.
- همچنین در “تنظیمات وارد کردن و خروجی گرفتن” میتوانید اقدام به import یا export گرفتن از اطلاعات ایمیل، نمایید.
- شما در “تنظیمات کلیدهای میانبر“، امکان مشاهده کلیدهای میانبر توکا را دارید.
- در نهایت، در “تنظیمات توکافزونها” امکان فعالسازی یا غیرفعالسازی توکافزونها یا افزونههای کاربردی توکا را خواهید داشت.