آموزش استفاده از برنامه همراه توکا
با دیگران به اشتراک بگذارید:
همراه توکا، ابزاری نوین و کارآمد برای کاربران ایمیل ابری اپیک و ایمیل سازمانی توکا است که با رویکرد بهبود دسترسی کاربران به ایمیل توکا توسعه یافته است.
همراه توکا یک برنامه اختصاصی به زبان فارسی است که برای تسهیل دسترسی و مدیریت ایمیلها برای کاربران ابزارهای هوشمند اندروید توسعه یافته است. برنامه همراه توکا نیازی به تنظیمات پیچیده ندارد و کاربران ایمیل توکا تنها با وارد کردن نام کاربری و گذرواژه میتوانند به ایمیلهای خود روی این ابزار دسترسی داشته باشند. میتوان گفت همراه توکا، یک میز کار کامل است که در کوتاهترین زمان روی تلفن هوشمند شما راهاندازی میشود.
این مقاله آموزشی برای کاربران ایمیل توکا است تا بتوانند با نصب برنامه همراه توکا، سریعتر و راحتتر به سرویس ایمیل خود دسترسی داشته باشند. بنابراین برای خواندن این مقاله لازم است شما ایمیل توکا داشته باشید و با قابلیتهای آن آشنا شده باشید.
ورود به همراه توکا
برای استفاده از اپلیکیشن همراه توکا روی گوشیهای با سیستم عامل اندروید ابتدا باید همراه توکا را دانلود و نصب کنید. (لینک دانلود همراه توکا از کافه بازار)
پس از نصب برنامه روی تلفن همراه خود صفحات خوشآمدگویی برنامه را مطابق شکل زیر مشاهده خواهید کرد:
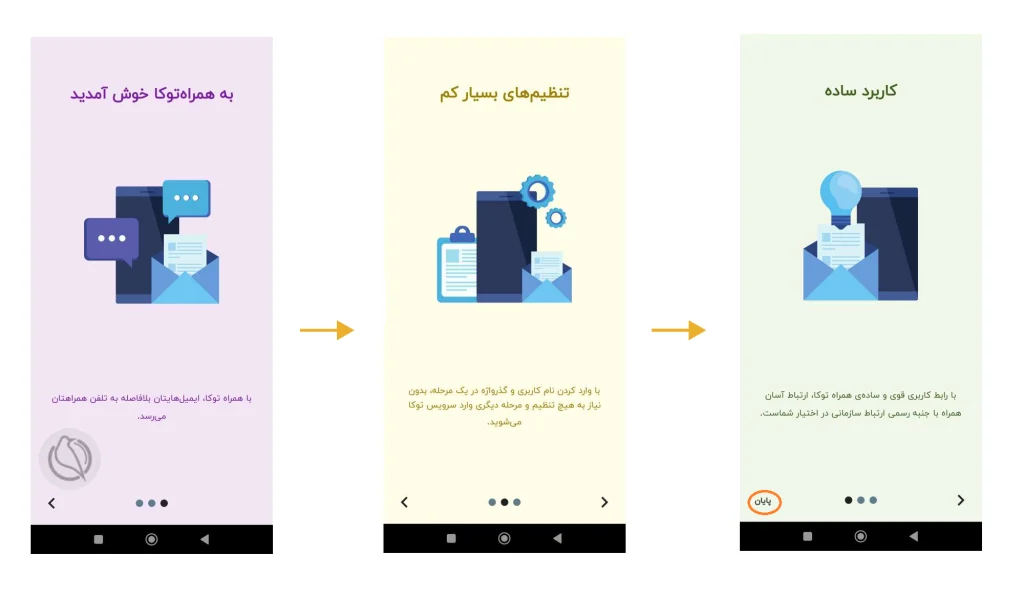
زمانی که برای نخستین بار برنامه را باز میکنید، از شما درخواست میشود اطلاعات کاربری خود شامل آدرس ایمیل توکا و گذرواژه خود را وارد کنید تا سرویس ایمیلتان روی همراه توکا فعال شود.
تنظیمات مربوط به سرور ایمیل و سایر جزئیات که معمولا لازم است در کلاینتهای ایمیل تلفنهای هوشمند انجام شود، به صورت پیشفرض در همراه توکا انجام شده است و دیگر نیازی نیست شما هیچ تنظیماتی را برای ورود به سرویس ایمیل انجام دهید.
مطابق شکل زیر، اطلاعات ایمیل توکای خود را در کادرهای مربوطه وارد کنید:
- در قسمت رایانامه، نشانی کامل رایانامه خود را بنویسید. یعنی اگر ایمیل شما test@toucamail.com است، باید آنرا کامل و درست در کادر نشانی رایانامه وارد کنید.
- در کادر گذرواژه، رمز حساب کاربری توکای خود را وارد کنید و سپس دکمه احراز هویت را بزنید.
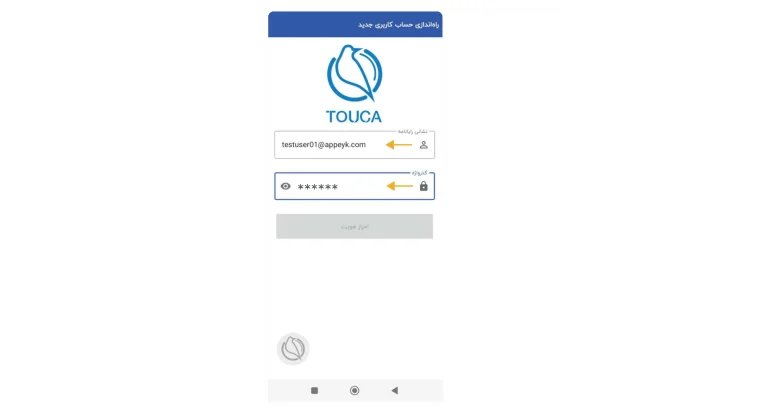
با این کار همراه توکا، با اطلاعات کاربری که وارد کردید، اتصال به سرور ورودی و سرور خروجی توکا را بررسی میکند. در صورتی که نام کابری و گذرواژه صحیح باشد، شما بلافاصله وارد صفحه ایمیلهای توکای خود خواهید شد.
صفحه اول سرویس همراه توکا
نخستین صفحهای که پس از ورود به همراه توکا مشاهده میکنید، مطابق شکل زیر است. در این صفحه شما فهرست ایمیلهای دریافتی خود را به ترتیب اولویت دریافت، مشاهده خواهید کرد. به صورت پیشفرض، ایمیلها به ترتیب زمان دریافت مرتب شدهاند.
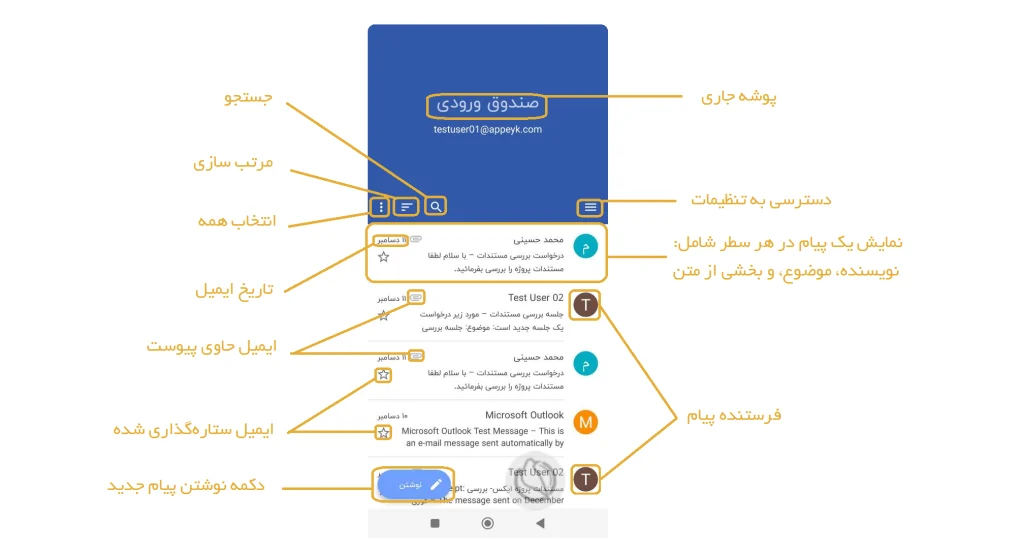
هر قسمت در تصویر بالا، نشان دهنده یک پیام ایمیل است. فهرست پیامها با جابجا کردن این صفحه به پایین، تکمیل میشود و با هر بار کشیدن صفحه به پایین (اسکرول کردن)، پیامهای بیشتری به صورت خودکار از سرور توکا دریافت میشوند. بنابراین شما میتوانید با کشیدن صفحه، به پیامهای قدیمیتر مراجه کنید.
در هر سطر، همانطور ک مشاهده میکنید اطلاعات خلاصهای از پیام ایمیل ارائه شده است.
- سطر اول، نام فرستنده پیام را مشاهده میکنید. همراه توکا به هر مخاطب یک رنگ اختصاص میدهد و پیامهای دریافتی از آن مخاطب را با دایرهای به همان رنگ در سمت راست پیام نشان میدهد.
- در سطر دوم، خلاصهای از موضوع پیام ایمیل ارائه شده است. در صورتی که موضوع ایمیل طولانی باشد، فقط بخشی از آن که در این سطر جا بشود را خواهید دید.
- زمان دریافت ایمیل به موازات نام فرستنده پیام درج شده است.
- در صورتی که ایمیل پیوست داشته باشد، با یک علامت سنجاق در کنار زمان ارسال پیام نشان داده میشود.
- در سطر بعدی، بخش کوتاهی از متن ایمیل نشان داده شده است.
- در صورتی که میخواهید ایمیلهای خود را علامتگذاری کرده تا بعدا بتوانید آنها را راحتتر پیدا کنید، علامت ستاره را بزنید. البته در صورتیکه ایمیلی را در سرویس وب توکا پرچمگذاری کرده باشید، در این برنامه این ایمیلها را به صورت ستارهدار خواهید دید.
خواندن پیام جدید
برای دیدن یک ایمیل، کافی است روی آن بزنید تا تمام اطلاعات آن را در صفحه جدید ببینید. در شکل زیر نحوه نمایش یک ایمیل در همراه توکا نشان داده شده است که جزییات هر پیام در آن مشخص است.
موضوع پیام، نام فرستنده و متن کامل پیام به طور کامل در این صفحه مشاهده میشود. همچنین، فایلهای پیوست ایمیل در انتهای این صفحه برای دانلود در دسترس شما هستند.
در بالای پیام، گزینه دانلود پیام کامل را میبینید، که با زدن آن، تمامی پیوستهای پیام روی تلفن همراه شما دریافت میشوند.
مجموعهای از کنشهای متداول شامل “پاسخ”، “پاسخ به همه”، “ارسال رونوشت”، “حذف” و سایر گزینهها مطابق تصویر زیر در دسترس شما قرار دارند.
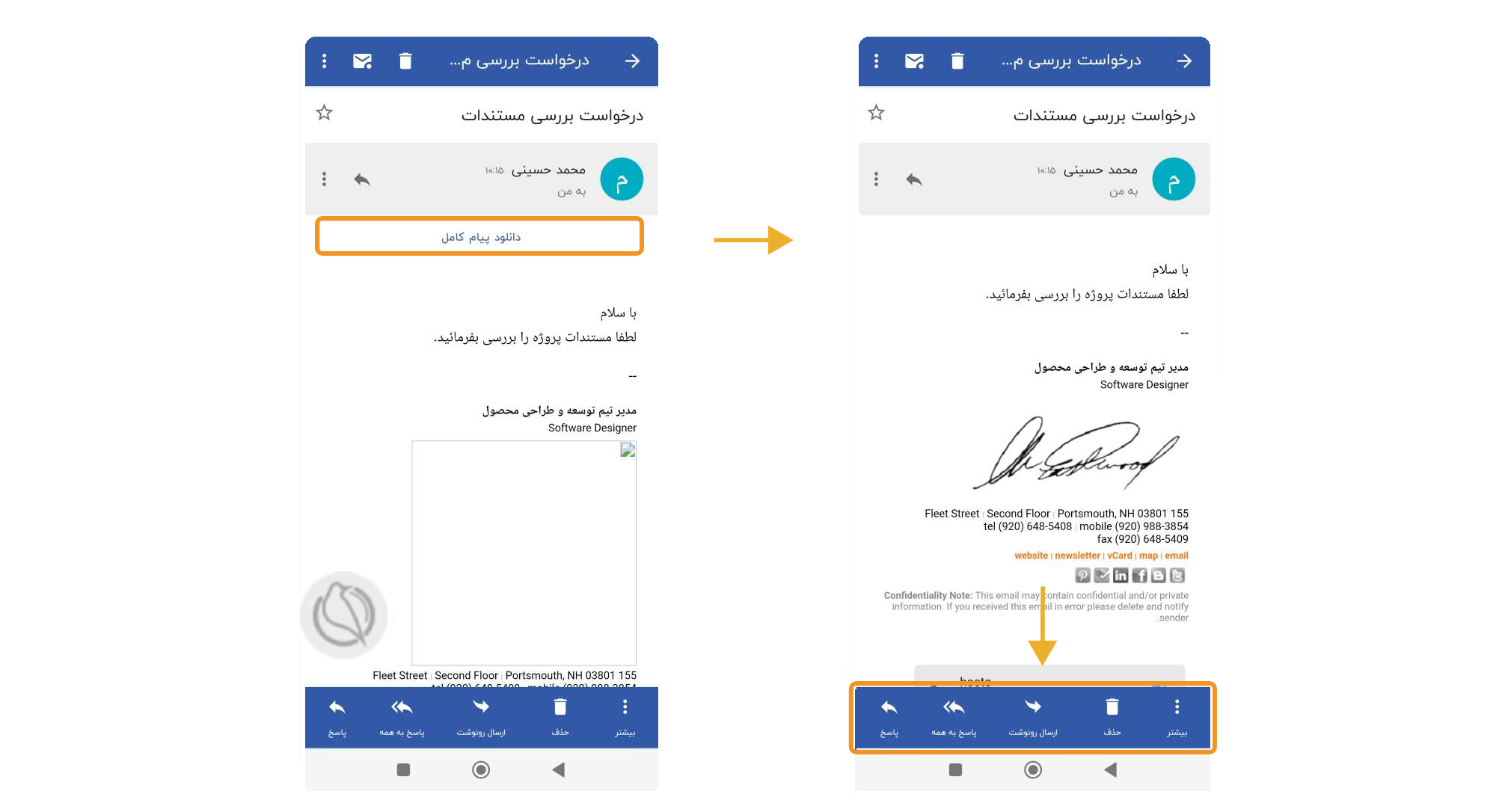
البته درصورتی که پیام پیوست داشته باشد، این فایلها را در قسمت انتهای پیام مشاهده میکنید. شما با کلیک روی هر فایل میتوانید آن را روی تلفن همراه خود دریافت (Download) کنید.
پاسخ/ رونوشت/ اشتراکگذاری پیام
نوار کنشها که در پایین پیام قرار دارد، شامل عملیاتی است که میتوانید برای ارسال رونوشت، پاسخ یا اشتراکگذاری پیام انجام دهید. در این نوار، از بین گزینههای “پاسخ”، “پاسخ به همه”،”ارسال رونوشت” و “حذف” میتوانید یکی را انتخاب کنید.
با انتخاب گزینه بیشتر، میتوانید یکی از عملیات زیر را انتخاب کنید:
- علامت زدن به عنوان خوانده نشده
- ساماندهی
- ویرایش به عنوان پیام جدید
- اشتراک گذاری
توجه داشته باشید گزینههایی که در قسمت ساماندهی پیام در دسترس هستند، جهت انتقال پیام به پوشههای معین یا قابل انتخاب هستند. این گزینهها شامل موارد زیر هستند:
- بایگانی (انتقال پیام به پوشه بایگانی)
- هزرنامه (انتقال پیام به پوشه هرزنامه)
- انتقال به (انتقال پیام به پوشه قابل انتخاب توسط کاربر)
- کپی به (انتقال یک کپی از پیام به پوشه قابل انتخاب توسط کاربر)
نکته مهم: درصورتیکه پیامی پیوست داشته باشد، زمانی که میخواهید پیام را به صورت رونوشت برای دیگران ارسال کنید، حتما باید پیوست پیام را قبلا دانلود کرده باشید، در غیر این صورت، رونوشت شما بدون پیوست ارسال خواهد شد.
انتخاب سریع کنشهای متداول
همراه توکا به گونهای طراحی شده است که شما با لمس و کشیدن پیام به اطراف بتوانید دسترسی سریعی روی عملیات پر کاربرد داشته باشید.
همانطور که در شکل زیر نشان داده شده است، به صورت پیشفرض کنشهای زیر با لمس پیام و کشیدن آن به هر طرف در اختیار شما قرار دارد:
- با لمس پیام و کشیدن آن به راست، پیام انتخاب میشود
- با لمس پیام و کشیدن آن به سمت چپ، پیام به عنوان خوانده شده علامتگذاری میشود
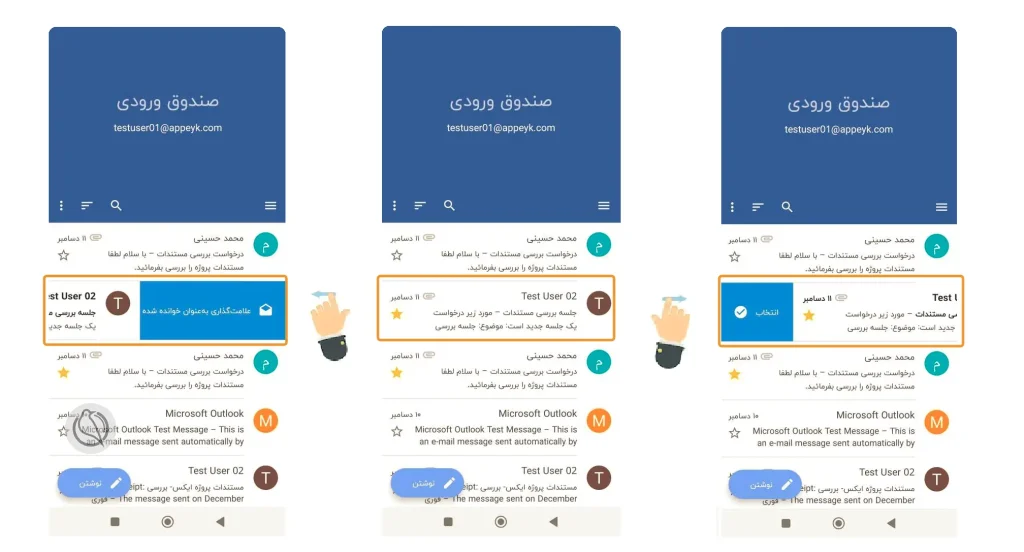
نوشتن پیام جدید در همراه توکا
نوشتن پیام جدید در همراه توکا بسیار ساده است. دکمه نوشتن در پایین صفحه فهرست ایمیلها قرار دارد. با انتخاب این دکمه پنجره جدیدی برای نوشتن پیام باز خواهد شد.
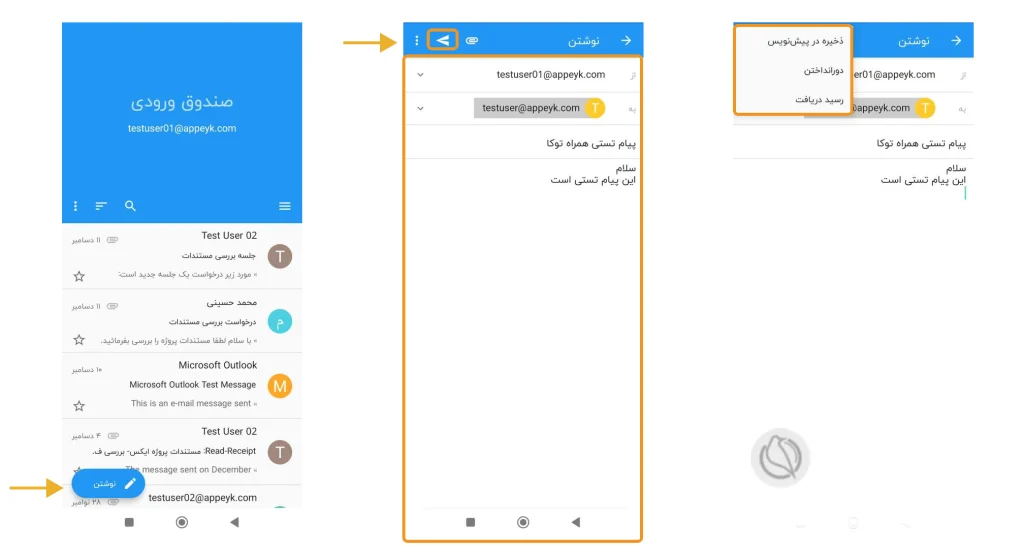
در بالای صفحه نوشتن پیام جدید، (تصویر وسط از شکل بالا) حساب کاربری شما به عنوان فرستنده پیام قرار دارد.
(توجه داشته باشید در صورتی که شما برای حساب کاربری خود، شخصیت تعریف کرده باشید، اینجا میتوانید فرستنده پیام را تغییر دهید و یکی از شخصیتهای تعریف شده را انتخاب کنید.)
- در قسمت “به” آدرس ایمیل دریافت کننده/دریافتکنندگان را وارد کنید.
- متن و موضوع پیام را در قسمتهای مشخص شده در صفحه نوشتن پیام جدید وارد کنید.
- در صورتی که میخواهید همراه با ایمیل خود فایلی ارسال کنید، با زدن علامت سنجاق در نوار ابزار بالای ایمیل صفحهای برای یافتن فایل و انتخاب آن برای پیوست شدن به ایمیل باز میشود. فایل را انتخاب کنید تا به عنوان پیوست در ایمیل شما اضافه شود.
گزینههای بیشتر برای این پیام را با زدن علامت سه نقطه مطابق تصویر سمت راست از شکل بالا خواهید دید که شامل موارد زیر هستند:
- ذخیره پیام در پیشنویس
- دور انداختن
- دریافت رسید پیام
زمانی که ایمیل شما تکمیل شد، با زدن علامت فلش، پیام را ارسال کنید.
توجه داشته باشید در صورتی که به هر دلیل ارتباط اینترنت برقرار نباشد، پیام در “صندوق خروجی” قرار میگیرد و به محض دسترسی به اینترنت، پیام شما ارسال شده و در پوشه پیامهای ارسال شده قرار خواهد گرفت.
جستجو، مرتب کردن و انتخاب ایمیلها
زمانی که در پوشه ایمیل هستید، بالای ایمیلها کادری را مشاهده میکنید که حاوی نام پوشهای است که در آن قرار دارید. میتوانید هر یک از پوشههای دیگر ایمیل نظیر پیامهای ارسال شده، پیشنویس و … را انتخاب کنید.
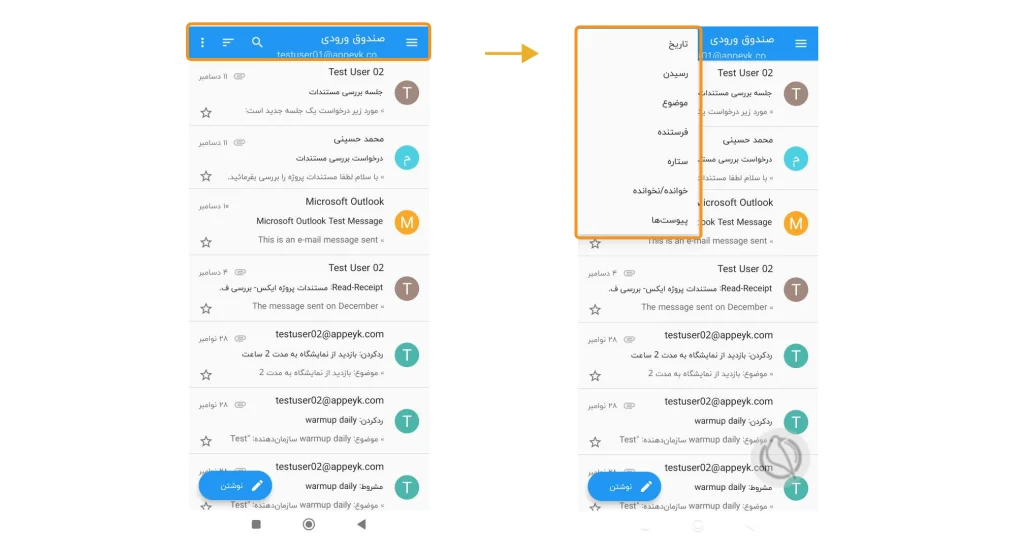
با رفتن روی علامت سه نقطه، دو گزینه “انتخاب همه” و “علامت زدن همه به عنوان خوانده شده” را خواهید دید.
علامت سه خطی که در کنار ذرهبین قرار دارد، برای مرتبسازی ایمیلها است. شما میتوانید ایمیلهای خود را بر اساس گزینههای زیر مرتب کنید:
- تاریخ
- رسیدن
- موضوع
- ستاره
- خوانده/ نخوانده
- پیوستها
برای جستجو در ایمیلها علامت ذره بین را زده و در کادری که باز میشود، عبارت مورد نظر خود را وارد کنید تا جستجو انجام شود.
دسترسی به تنظیمات
برای این که بتوانید در این برنامه تغییرات مورد نظر خود را اعمال کنید، میتوانید به قسمت تنظیمات بروید.
قسمت تنظیمات با زدن علامت سه خطی که مطابق شکل زیر و در گوشه سمت چپ قرار دارد در دسترس شما قرار میگیرد. زمانی که روی علامت سه خط میزنید، کادری مطابق شکل زیر باز میشود. در بالای این کادر، نام کاربری خود را خواهید دید. اگر بیش از یک حساب ایمیل دارید، با زدن علامت فلش کنار نام کاربری، میتوانید حساب کاربری دیگر خود را انتخاب کرده و وارد آن حساب شوید.
در قسمتی که زیر نام حساب کاربریتان مشاهده میکنید، تمامی پوشههای ایمیل خود را خواهید دید. در قسمت آخر این کادر، دو گزینه “مدیریت پوشهها” و “تنظیمات” قرار دارد.
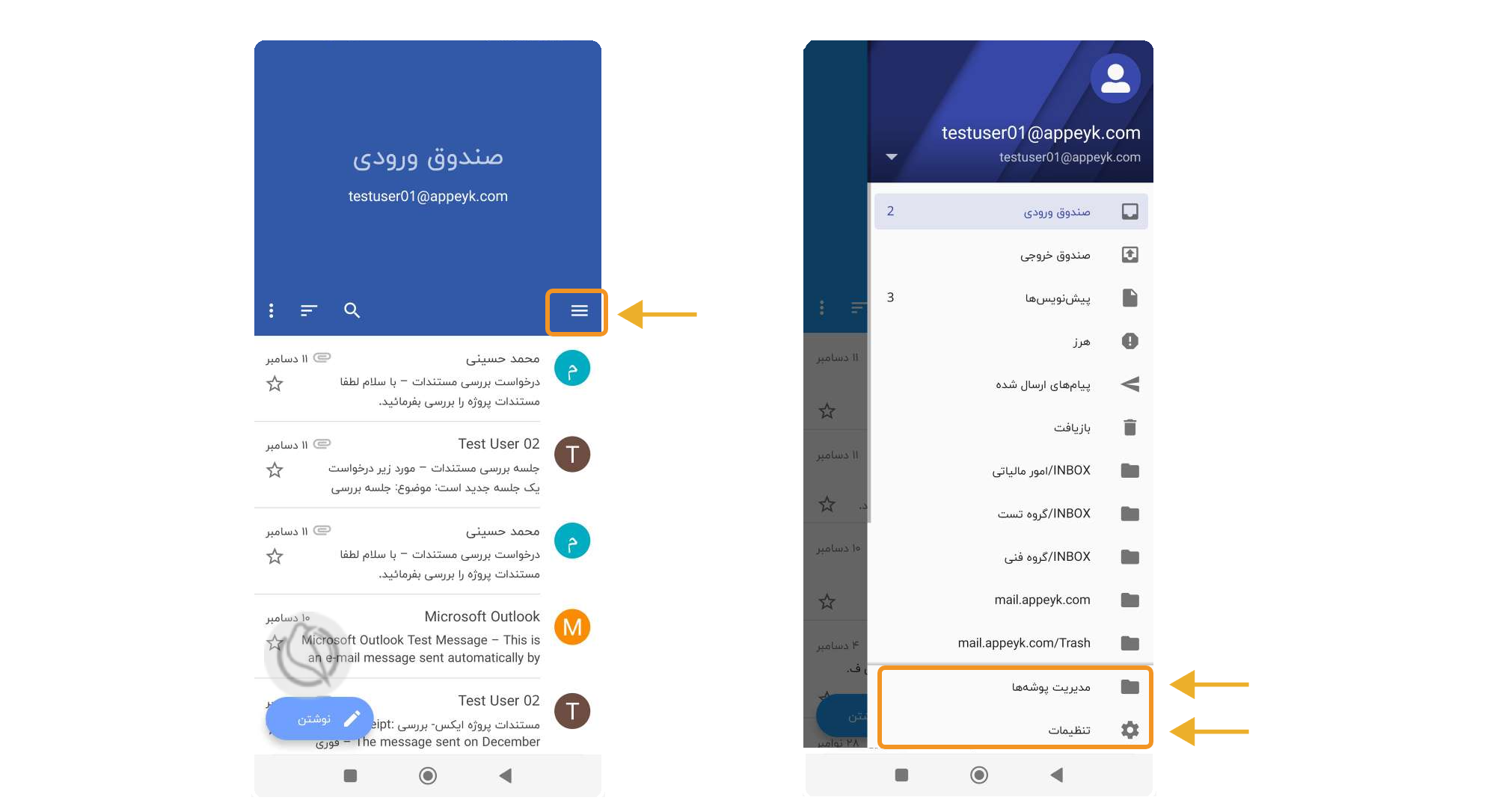
مدیریت پوشهها
زمانی که روی گزینه مدیریت پوشهها میروید، ابتدا فهرست پوشهها را میبینید.
با انتخاب هر یک از پوشهها مطابق شکل زیر به صفحه تنظیمات پوشه رفته و میتوانید برخی از ویژگیهای پوشههای ایمیل خود را تغییر دهید.
توجه داشته باشید که شما نمیتوانید در همراه توکا پوشهای را اضافه با حذف کنید. ساخت پوشه جدید یا حذف پوشه، تنها از طریق سویس وب توکا در دسترس است.
ویژگیهایی که میتوانید برای هر پوشه تغییر داده یا مدیریت کنید شامل موارد زیر است:
- محل نمایش پوشه
- سطح نمایش پوشه
- سطح سرکشی یا Poll به پوشه
- سطح پیشرانی یا Push پوشه
- سطح اعلان پوشه
- یکپارچکی نمایش پیامهای پوشه
- پاک کردن پیامهای پوشه از دستگاه
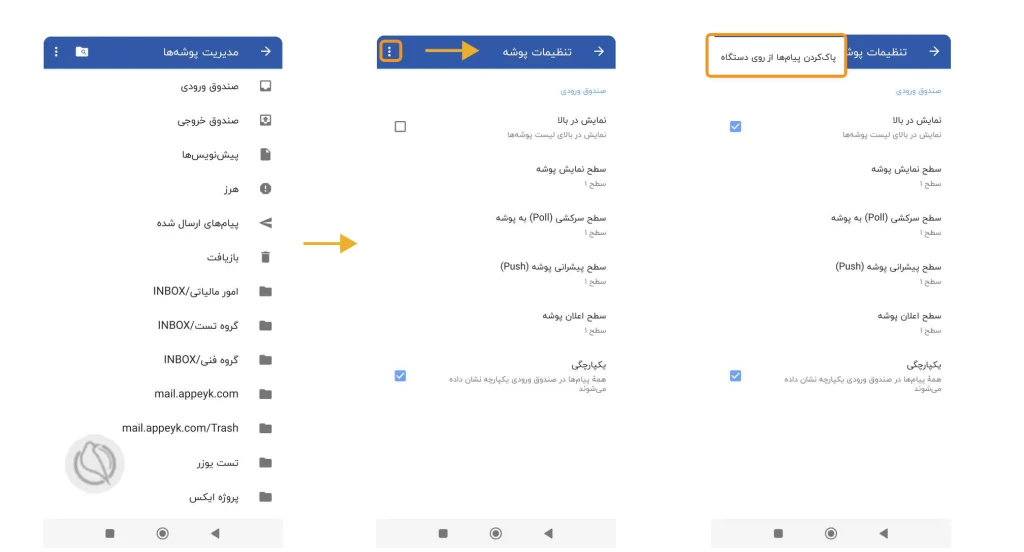
تعیین سطح پوشه، برای مدیریت بهتر نمایش پوشههای ایمیل در همراه توکاست. این ویژگی برای زمانی که تعداد پوشههای شما زیاد است و مایلید که مهمترین پوشهها را در همراه توکا مشاهده کنید، کاربرد دارد.
برای این که بتوانید برخی از مهمترین پوشههای ایمیل خودتان را در همراه توکا مشاهده کنید و سایر پوشهها را پنهان نمایید، میتوانید پس از این که سطح پوشههای خود را مطابق شکل بالا، تعیین کردید، در قسمت تنظیمات پوشه، مطابق شکل زیر روی سه نقطه در گوشه سمت چپ کلیک کنیدتا به تنظیمات نمایش پوشه بروید.
با انتخاب نمایش پوشهها، میتوانید انتخاب کنید که پوشههای کدام سطح نمایش داده شوند. به عنوان مثال، میتوانید انتخاب کنید که پوشههایی که سطح آنها را ۲ تنظیم کردهاید، پنهان شوند و دیگر در فهرست پوشههای همراه توکا نمایش داده نشوند.
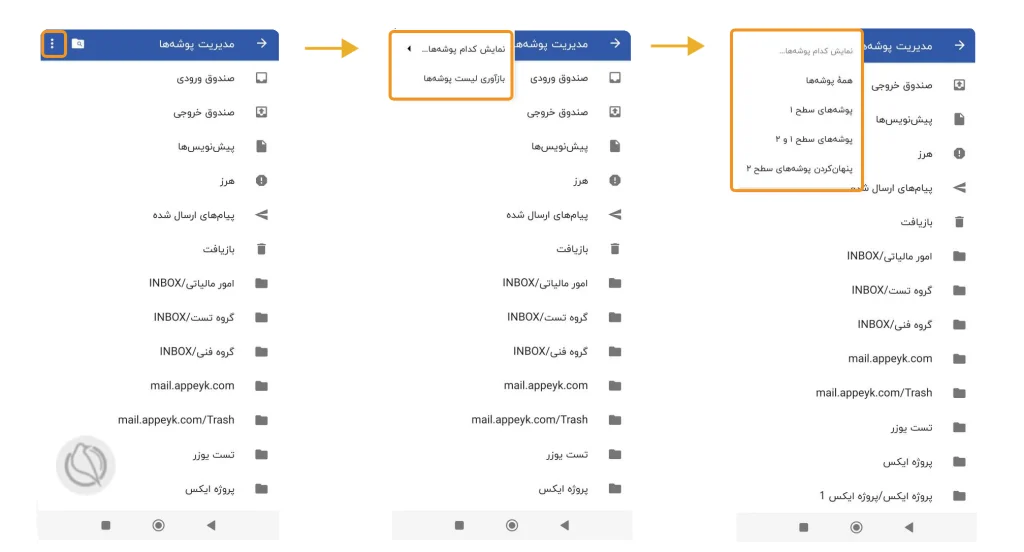
تنظیمات همراه توکا
زمانی که روی تنظیمات بروید، میتوانید به گزینههای مختلفی دسترسی داشته باشید. این گزینهها شامل موارد زیر هستند:- تنظیمات کلی
- حسابها (حساب جاری یا افزودن حساب توکا)
- پشتیبان (برون برد و درون برد اطلاعات)
- متفرقه (درباره)
تنظیمات کلی همراه توکا
زمانی که روی تنظیمات کلی بزنید، مطابق شکل به تنظیمات کلی شامل موارد زیر دسترسی پیدا خواهید کرد: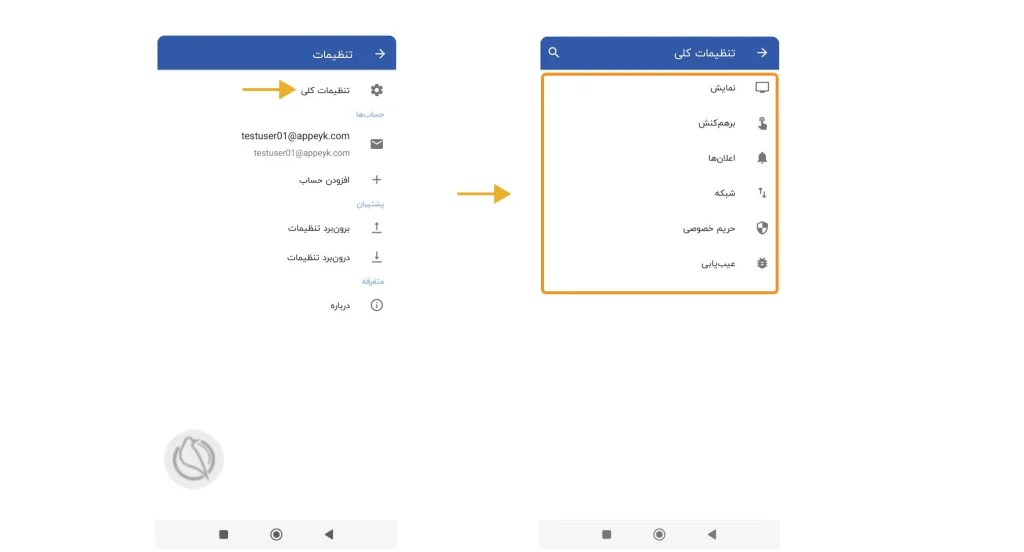
تنظیمات نمایش برنامه مربوط به تغییر ظاهر برنامه نظیر تغییر تم صفحه و سایز فونت ها و … است.
در تنظیمات برهمکنش میتوانید “جابجایی بین ایمیلها با دکمههای دستگاه”، “رفتن به پیام بعدی” یا “برگشت به لیست” پس از حذف یا تائید کنشها را تنظیم کنید.
تنظیم اعلانها همانطور که از نامش پیداست، تنظیم اعلانهای برنامه در زمان دریافت پیام جدید است.
در تنظیم شبکه ، میتوانید روش همگامسازی در پس زمینه را تعیین کنید.
حریم خصوصی برای تنظیم پنهانسازی موضوع ایمیل در اعلانها، مخفی کردن User Agent یا منطقه زمانی در ایمیلها است.
در نهایت، گزینه عیبیابی در این قسمت برای کمک به تیم توسعه برنامه است که در صورت بروز خطا، میتوانید انتخاب کنید چه اطلاعاتی در لاگ (گزارش وضعیت برنامه در لحظه خطا) برای تیم توسعه ارسال شود.
تنظیم عملکردهای دسترسی سریع در همراه توکا
شما میتوانید عملکردهای سریع همراه توکا که با کشیدن روی پیام در دسترس شما قرار میگیرد را مطابق میل خودتان تنظیم نمائید.
برای این کار لازم است پس از ورود به تنظیمات در همراه توکا، مطابق شکل بالا وارد تنظیمات کلی شوید و گزینه برهمکنش را انتخاب نمائید. در تنظیمات برهمکنش، گزینه عملکردهای کشیدن، برای تنظیم عملیاتی است که با کشیدن پیام به سمت چپ یا راست در اختیار شما قرار میگیرد. بنابراین مطابق شکل زیر شما میتوانید برای هر دو جهت، این عملیات را از بین گزینههای زیر انتخاب و تنظیم نمایید:
- هیچ کدام
- فعال/غیرفعال کردن انتخاب
- برچسب زدن به عنوان خوانده شده/ خوانده نشده
- افزودن/ حذف ستاره
- بایگانی
- حذف
- هرزنامه
- انتقال
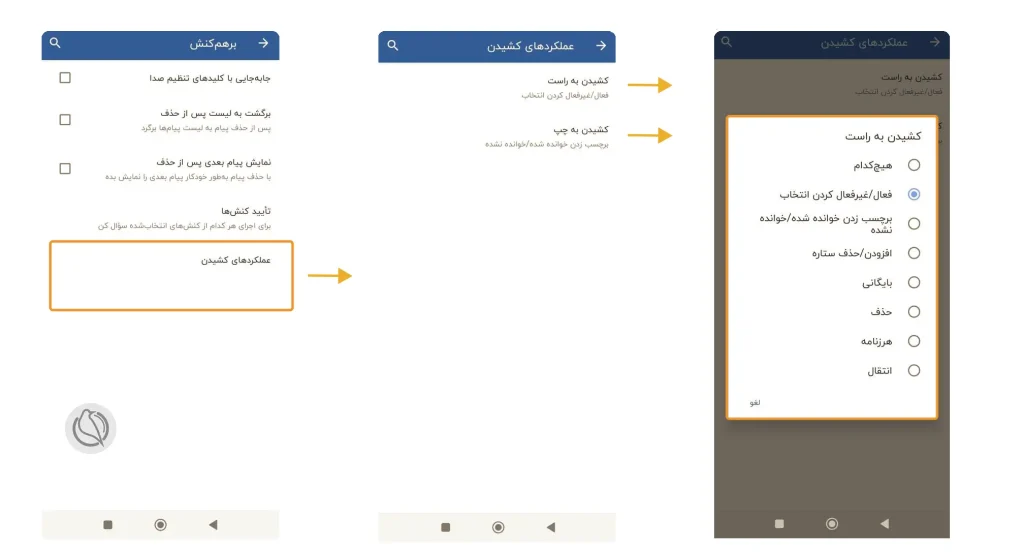
به این ترتیب شما با انتخاب عملیات مد نظر خودتان میتوانید با کشیدن پیام به دو طرف، ایمیلهای خود را به سادگی مدیریت کنید.
تنظیمات حساب
در تنظیمات حساب، شما امکان ویرایش تنظیمات حساب ایمیل فعلی خود را دارید و همچنین در صورتی که بیش از یک حساب ایمیل داشته باشید، میتوانید در این قسمت، با انتخاب افزودن حساب، آنرا در همراه توکا اضافه نمایید.
برای اینکه وارد قسمت تنظیمات حساب فعلی خود شوید، پس از انتخاب تنظیمات، در قسمت حسابها، حساب توکای خود را مطابق شکل زیر انتخاب کنید و وارد تنظیمات حساب خود شوید:
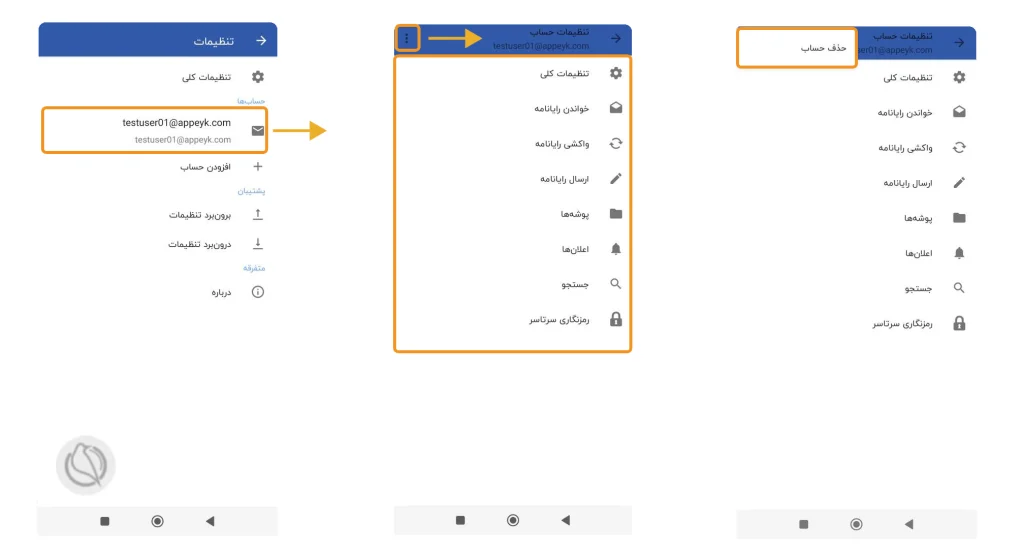
- “تنظیمات کلی” شامل تغییر نام حساب، انتخاب حساب بصورت پیشفرض و رنگ نمایش حساب کاربری است.
- تنظیمات “خواندن رایانامه”، مربوط به نشان دادن عکسهای پیوست ایمیل و همچنین علامت زدن ایمیل به عنوان خوانده شده پس از باز شدن ایمیل است.
- “واکشی رایانامه” مربوط به تنظیماتی است که برای مشخص کردن اندازه فضای ایمیل، بازه زمان سرکشی به سرور برای بارگذاری ایمیلهای جدید، همگامسازیها، تنظیم کنشهای مربوط به واکشی ایمیلها، تغییر پیکربندی سرور ورودی و مواردی از این دست است.
- در تنظیمات “ارسال رایانامه” میتوانید برای ایمیلهایی که مینویسید، امضا، قالب، اضافه کردن شخصیت جدید، تغییر پیکربندی سرور خروجی و مواردی از این دست را تغییر دهید.
- در تنظیمات “پوشهها” میتوانید انتخاب کنید که پوشه آغازین، پوشههای نمایان، پوشه بایگانی و غیره کدام پوشه باشند.
- در تنظیمات “اعلانها” میتوانید تنظیمات مربوط به اعلان یا notification دریافت پیامهای متفرقه و … را انجام دهید. نوع هشدار یا اعلان نظیر لرزش یا زنگ هشدار برای اعلان نیز در این قسمت قابل انتخاب است.
- در تنظیمات “جستجو” میتوانید مشخص کنید که محدودیت جستجوی سرور روی چه تعداد ایمیل باشد. این محدودیت به این معنی است که در صورتی که شما کلمه یا عبارتی را در ایمیلهای خود جستجو میکنید، همراه توکا با در نظر گرفتن بازه محدودیتی که در این قسمت تنظیم شده است، نتیجه جستجو از میان همان تعداد ایمیل را نمایش میدهد.
- در تنظیمات “رمزگذاری” شما میتوانید از قابلیت رمزنگاری برای ارسال پیامها و همچنین امضای الکترونیکی ایمیلهای خود استفاده کنید. البته این قابلیت برای کاربرانی ارائه شده است که قابلیت SMIME همراه توکار را تهیه کرده باشند.
خروج از حساب کاربری
در صورتی که میخواهید از حساب کاربری خارج شوید، در صفحه تنظیمات حساب کاربری روی علامت سه نقطه زده و گزینه خروج از حساب کاربری را انتخاب کنید.
تنظیمات پشتیبان برنامه
در صورتی که تمایل به تهیه پشتیبان از تنظیمات برنامه را دارید، میتوانید این موارد را با “برون برد تنظیمات” به صورت یک فایل، به یک فضای ذخیرهسازی صادر کنید.
در صورتی که به هر دلیلی اطلاعات برنامه از دست رفت، میتوانید با “درون برد تنظیمات”، این اطلاعات را به برنامه همراه توکا وارد کرده تا روی برنامه اعمال شوند.
تنظیمات متفرقه
در این قسمت، شما میتوانید به اطلاعاتی در مورد نسخه برنامه و تیم توسعه توکا دسترسی پیدا کنید.