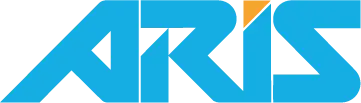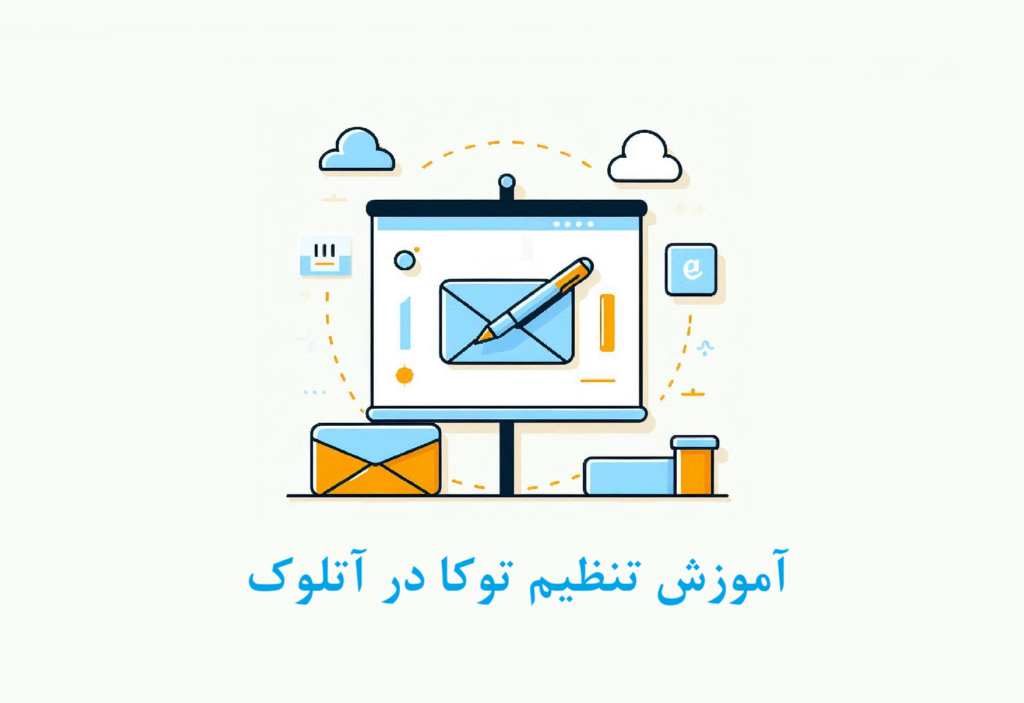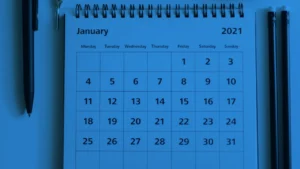برنامه Outlook یکی از برنامههای بسیار محبوب برای کاربران سیستمعامل ویندوز است که برای دسترسی به سرویس ایمیل و مدیریت پیامهای ایمیل استفاده میشود. از Outlook میتوان برای دسترسی به سرویسهای مختلف ایمیل استفاده کرد. در این مقاله قصد داریم روش تنظیم حساب ایمیل توکا روی نرمافزار Outlook نسخه 2019 را آموزش دهیم.
نحوه تنظیم حساب ایمیل توکا در Outlook
برای راهاندازی سرویس ایمیل توکا در Outlook، پس از نصب نرمافزار Outlook (2019 یا بالاتر) پنجرهای مطابق شکل زیر مشاهده میکنید. مطابق شکل، گزینه فایل را از گوشه سمت چپ انتخاب کنید.
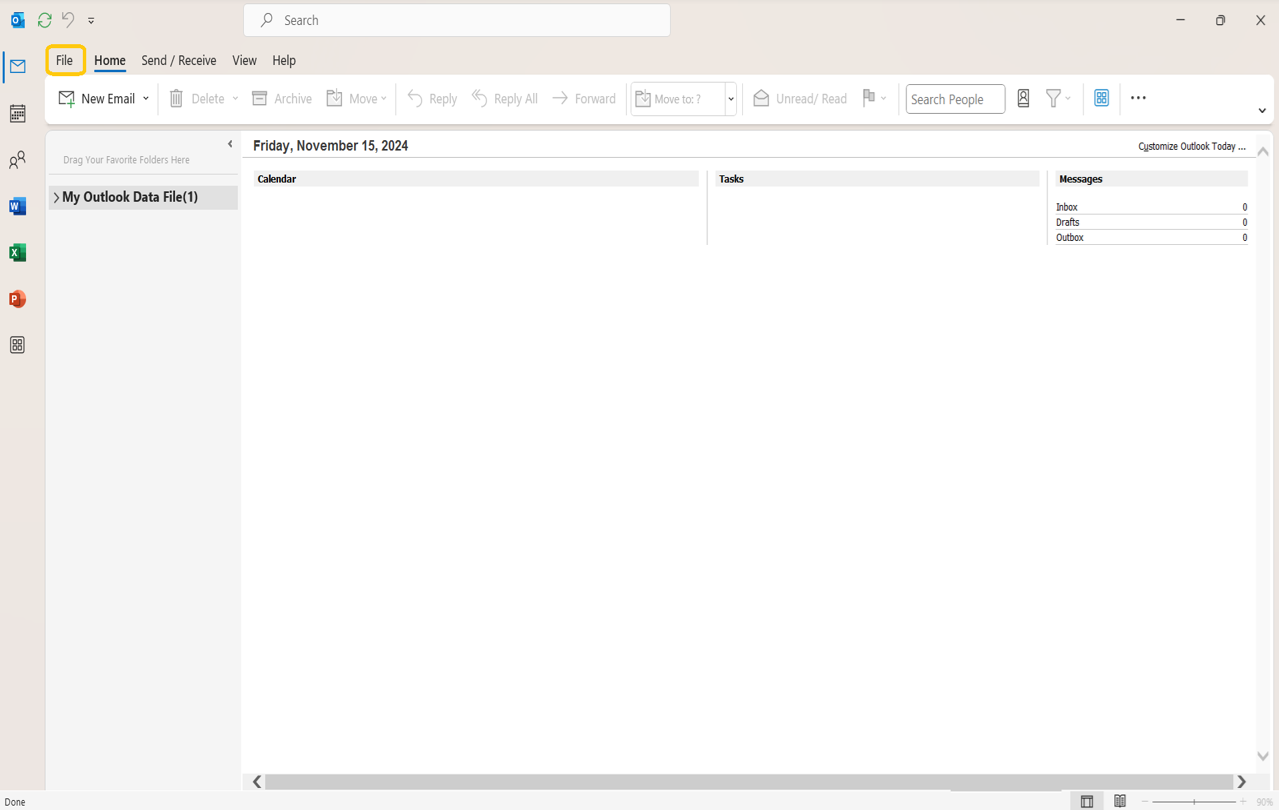
از صفحه زیر، مطابق شکل گزینه Add Account را انتخاب کنید.
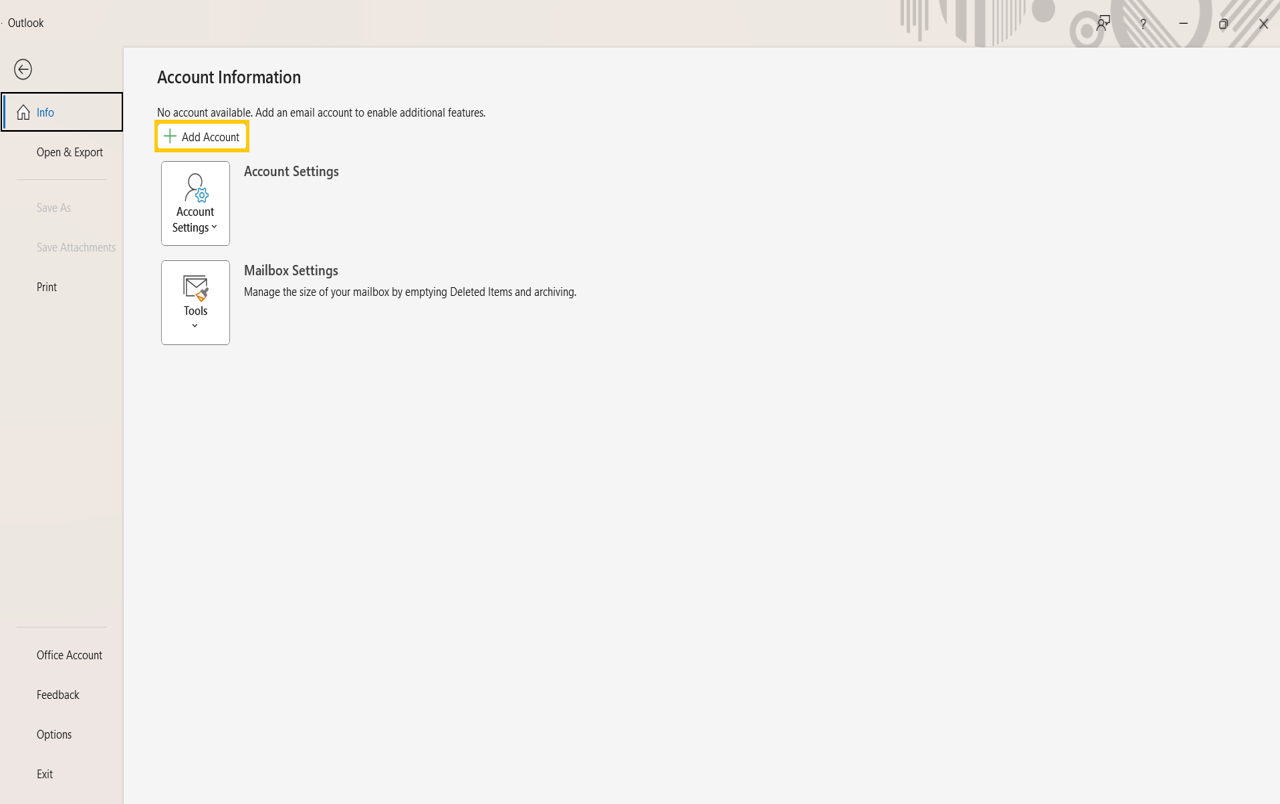
 آدرس ایمیل توکای خود را در قسمت Email Address بنویسید. سپس گزینه Let me setup my account manually را مطابق تصویر زیر انتخاب کرده و Connect را بزنید.
آدرس ایمیل توکای خود را در قسمت Email Address بنویسید. سپس گزینه Let me setup my account manually را مطابق تصویر زیر انتخاب کرده و Connect را بزنید.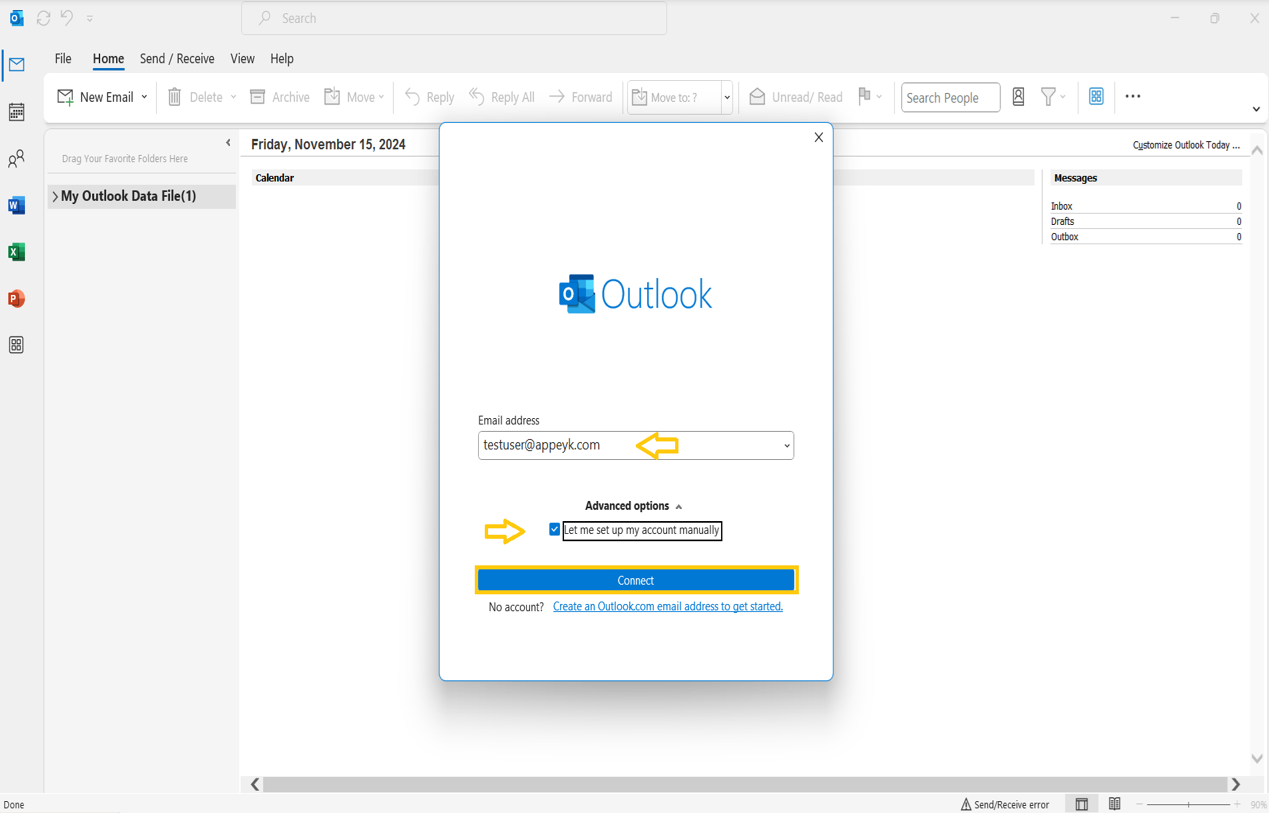
 در قسمت بعد، مطابق شکل زیر گزینه POP یا IMAP را انتخاب کنید.
در قسمت بعد، مطابق شکل زیر گزینه POP یا IMAP را انتخاب کنید.
توجه کنید برای اینکه بتوانید بین پروتکل IMAP و POP3، پروتکل مناسبتری برای تنظیمات ایمیل خود انتخاب کنید باید اطلاعات کافی در مورد تفاوت این دو پروتکل داشته باشید.
POP مخفف عبارت Post Office Protocol است. در این پروتکل کلیه ایمیلها از Mail Server به روی کامپیوتر شما دانلود شده و پس از عملیات دانلود، ایمیل از Mail Server حذف میشوند. در این پروتکل کلیه ایمیلها تنها بر روی کامپیوتر شما موجود هستند و از هیچ محل دیگری قابل دسترس نیستند.
IMAP مخفف عبارت Internet Message Access Protocol است. در واقع تفاوت اصلی بین IMAP و POP در حذف نشدن نسخه اصلی ایمیلها از Mail Server است. پروتکل IMAP یک کپی از ایمیلها را روی کامپیوتر شما دانلود میکند و اصل ایمیلها در Mail Server باقی میمانند. در نتیجه هر زمان و از هر سرویسگیرنده دیگری که به ایمیل سرور متصل شوید، ایمیلها در دسترس شما هستند.
هر کدام از این دو پروتکل را که انتخاب کنید، ادامه تنظیمات برای کاملا یکسان است. پیشنهاد میشود IMAP را انتخاب کنید.
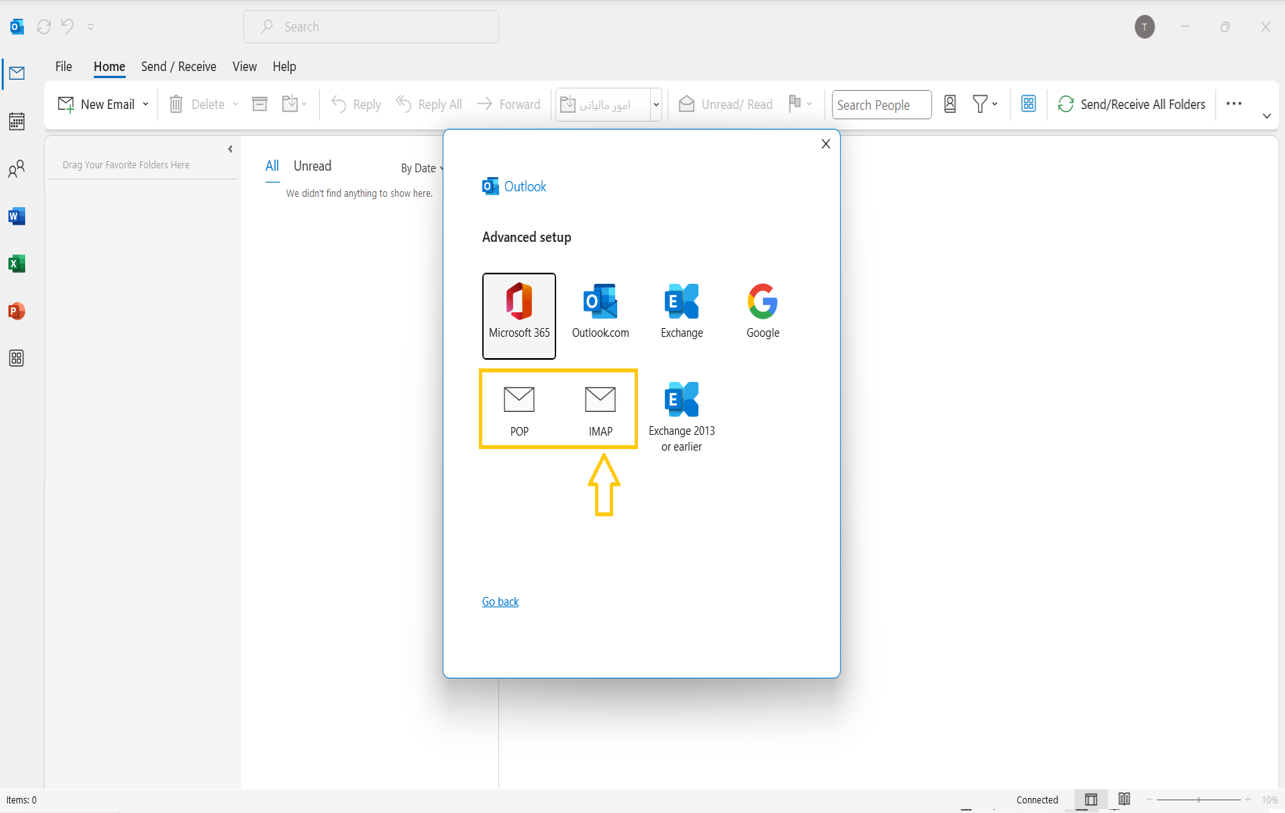
در قسمت Password گذرواژه حساب توکای خود را وارد کنید و Connect را بزنید تا آتلوک اطلاعات حساب ایمیل شما را بررسی کند.
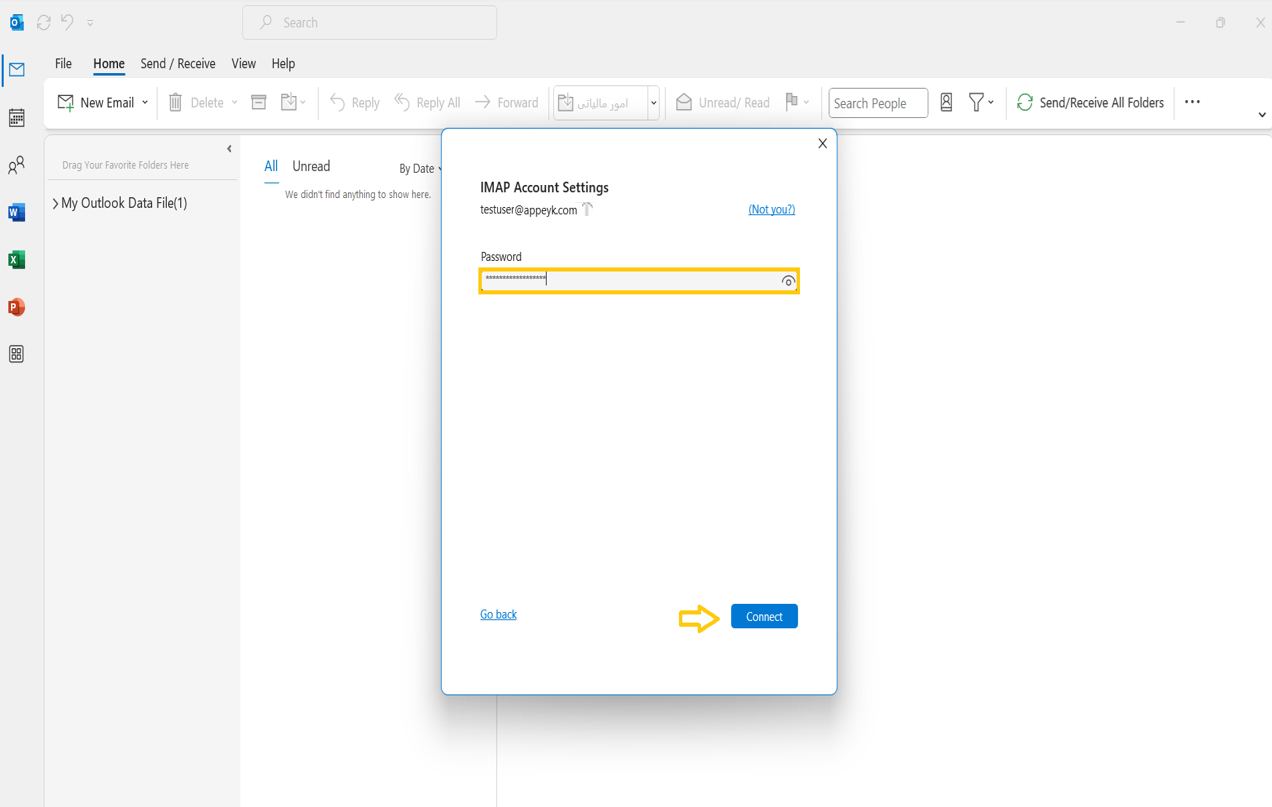
در صورتی که ایمیل خود و گذرواژه ایمیل خود را به درستی وارد کرده باشید، پیام زیر را خواهید دید.
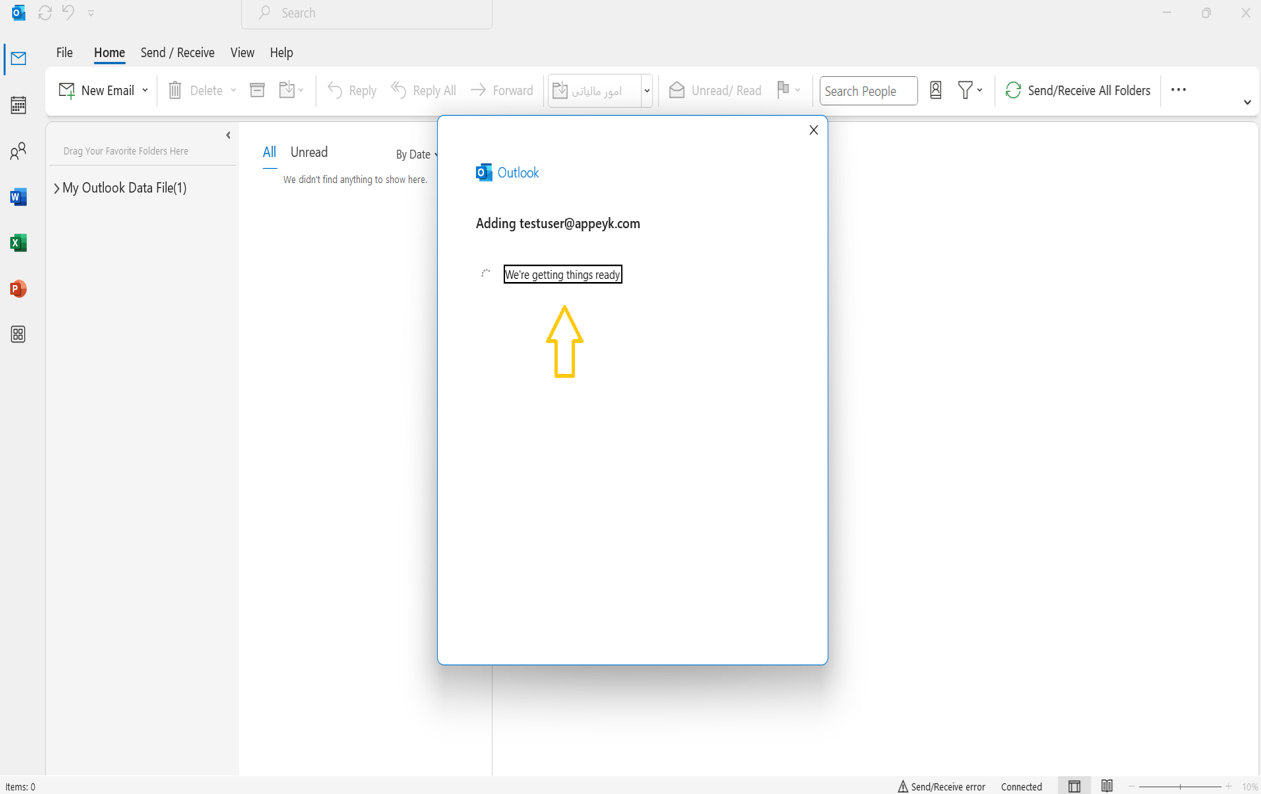
حساب شما با موفقیت در آتلوک ایجاد میشود و میتوانید ایمیلهای خود را مشاهده کنید.
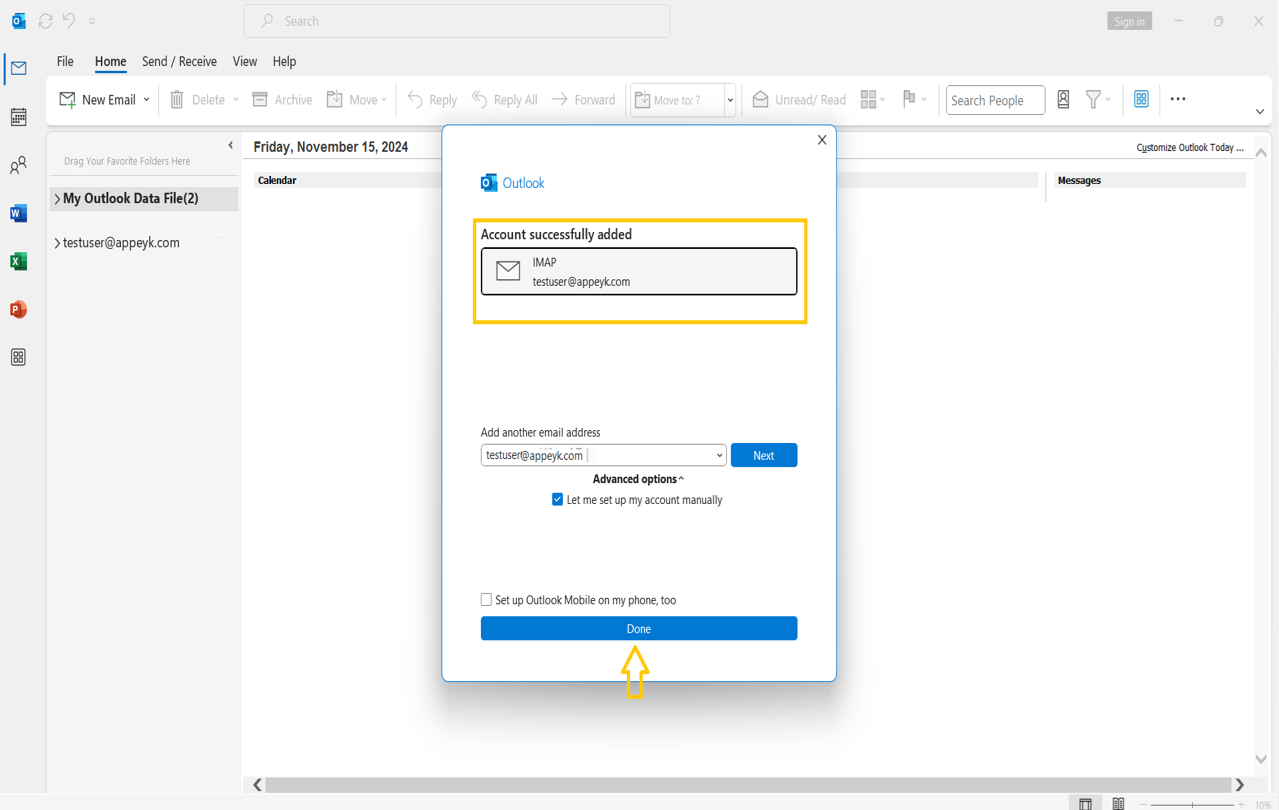
اما در صورتی که ایجاد حساب شما در Outlook با خطا روبرو شود، پیامی مشابه شکل دریافت خواهید کرد. برای بررسی تنظیمات حساب گزینه Change Account Setting را بزنید.
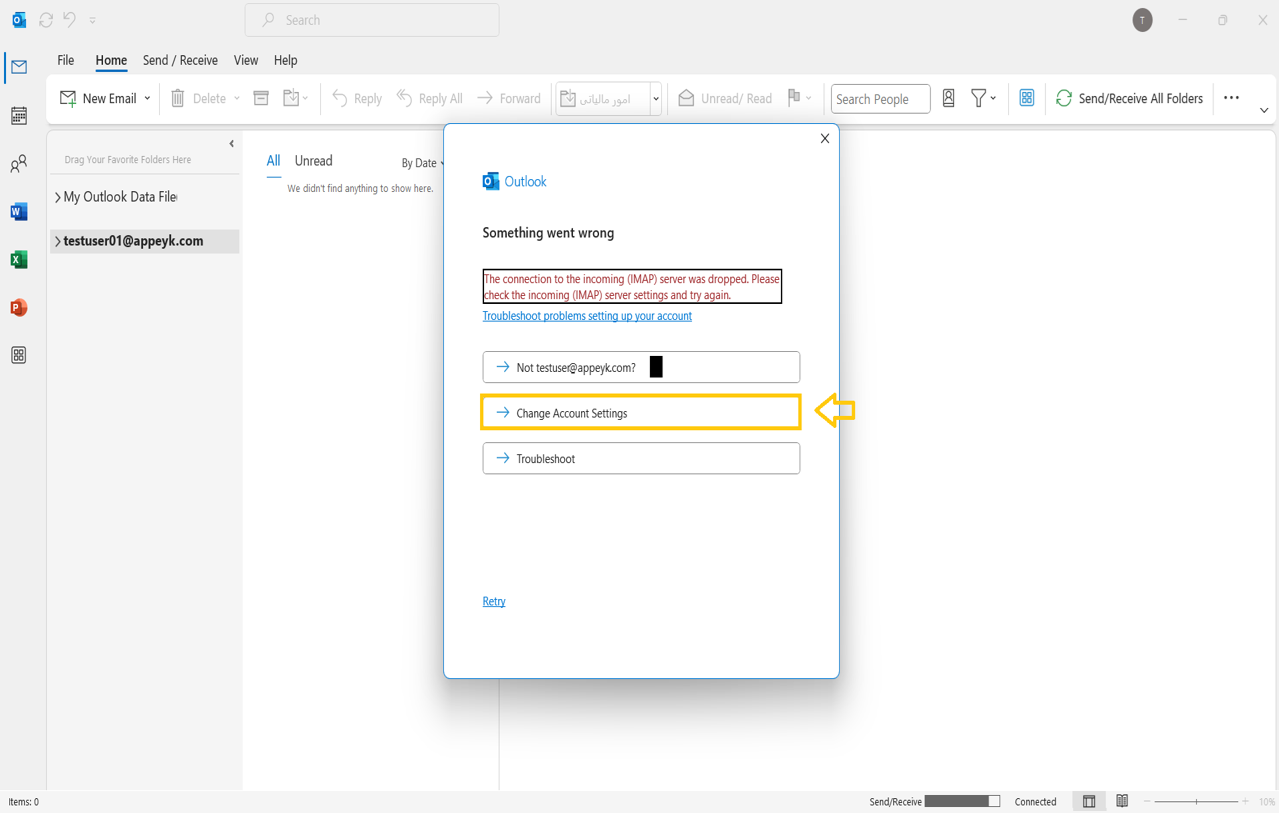
در صفحه تنظیمات زیر:
- در تنظیمات Incoming Server نام سرور mail.appeyk.com و در قسمت Port آن، عدد 995 را وارد کنید.
- در تنظیمات Outgoing Server نام سرور mail.appeyk.com و در قسمت Port آن، عدد 465 را مشابه شکل وارد کنید و روی دکمه Next بزنید.

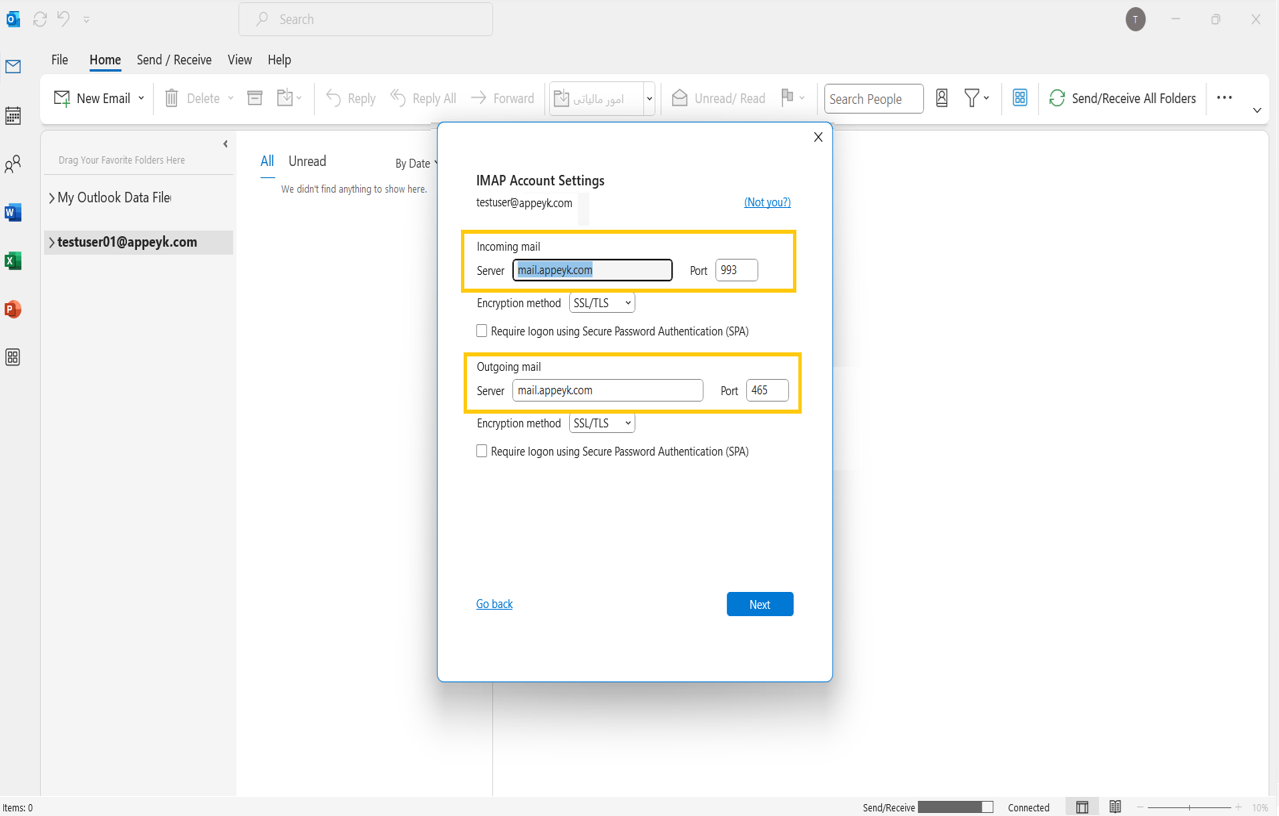
در انتها مجددا گذرواژه را وارد کنید. 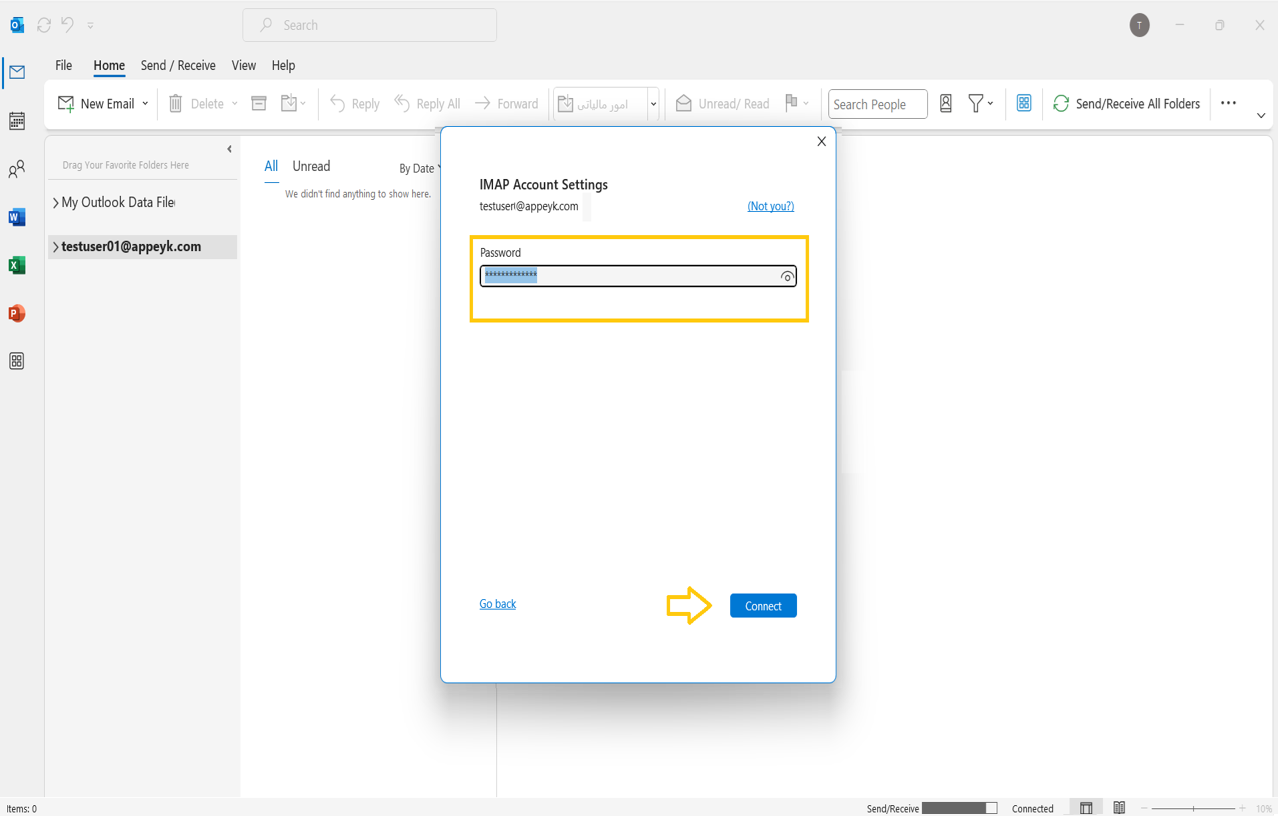
در صورتی که اطلاعات وارد شده درست باشند، حساب ایمیل توکای شما در آتلوک اضافه خواهد شد.